Excelでスパークラインの種類を変更するには、作る時と同じ要領で種類をクリックしてやればOKです。
ただし、折れ線or縦棒と勝敗で種類を変更する場合、一点注意事項があります。
スパークラインの種類変更
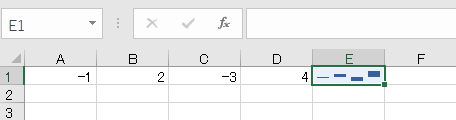
こういった縦棒のスパークラインがあるとします。種類を変更するには、まずスパークラインのあるセルを選択し、
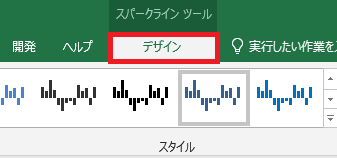
デザインタブをクリックし、
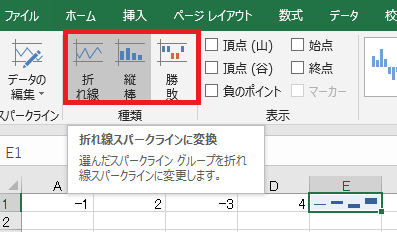
任意の種類を選択します。

折れ線をクリックしてみると、スパークラインの種類が変更されたことが確認できます。
負のポイント
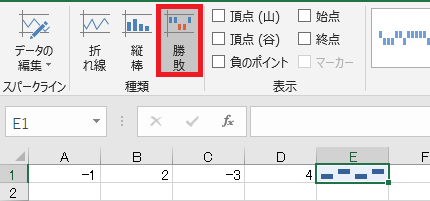
折れ線または縦棒から勝敗のスパークラインを作った場合、マイナスの数値も同じ色で表示されます。
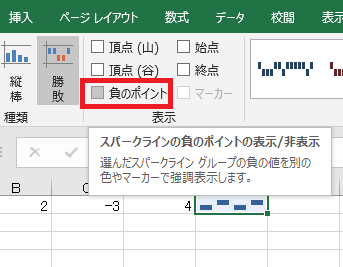
これは、最初から「勝敗」でスパークラインを作った時はデフォルトでチェックが入る「負のポイント」がオフになっているためです。
負のポイントにチェックが入っていると、マイナスの値のみ色が変更されます。
負のポイントにチェックが入っていると、マイナスの値のみ色が変更されます。
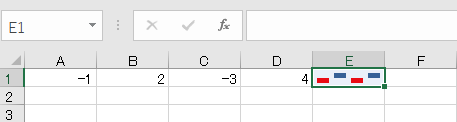
チェックを付けると、デフォルトの勝敗グラフになるはずです。
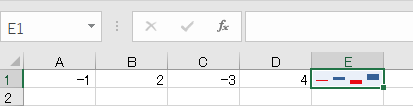
逆に勝敗→折れ線または縦棒のスパークラインを作った場合は、負のポイントのチェックを外さないとマイナスの値の色が変わります。
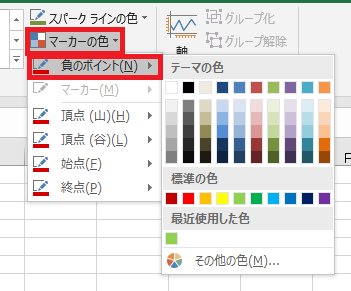
負のポイントの色は、デザインタブ→マーカーの色→負のポイントから指定することが可能です。

やりたいことから方法を探すエクセル(Excel)操作・関数・VBA(マクロ)逆引きまとめ
逆引き(やりたいことから探す)Excel記事まとめ




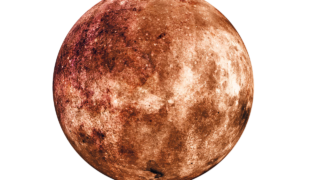
















コメント