条件付き書式を使い、特定の文字列がある場合だけセルの書式を変更する方法です。
条件付き書式(文字列)の使い方
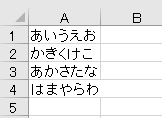
これらのセルのうち、「あ」という文字が入力されているセルだけに書式を適用して、強調してみます。
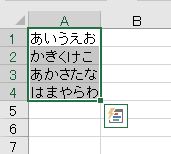
条件付き書式を適用したいセルを選択し、
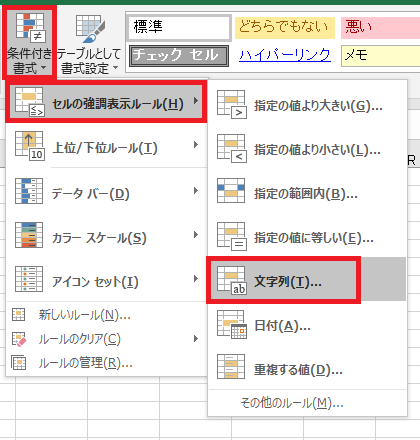
ホームタブの条件付き書式→セルの強調表示ルール→文字列をクリックします。
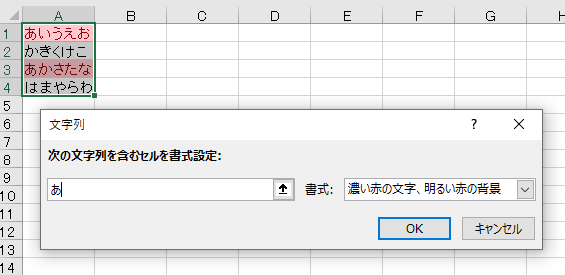
ウィンドウが開くので、「次の文字列を含むセルを書式設定」に「あ」と入力します。
指定した文字列を含むセルだけが、書式が変化することが確認できます。
指定した文字列を含むセルだけが、書式が変化することが確認できます。
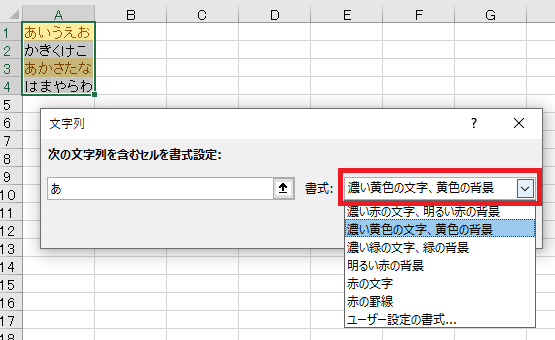
好きな強調書式を選びます。ユーザー設定で好きな書式を指定することもできます。
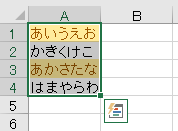
OKを押せば条件付き書式が設定されます。
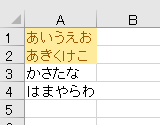
条件付き書式を設定した状態でセルの内容を変更すると、条件を満たす/満たさないで書式が変化することが確認できます。

Excel(エクセル):条件付き書式
Excelの条件付き書式は、読んで字のごとく「特定の条件を満たした時にだけ指定した書式を適用する」機能です。また、セルの内容をより視覚的に表現する機能もいくつか用意されています。
書式には罫線、フォント、文字色、背景色などが含まれ、十分に...

Excel(エクセル):検索、置換
検索・置換関連の操作、関数、VBAまとめです。
検索・置換操作
検索の基本
検索をするには、ホームタブの右端あたりにある、
検索と選択から検索をクリックします。
検索画面を起動
Ctrl+F
またはショート...













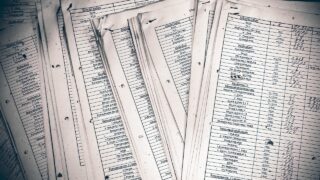







コメント