罫線とは別に、Excelでは図形の「線」を使うことで自由な形の線を引くことが可能です。
線(図形)の使い方
基本的な図形の使い方はこの記事で解説しています。
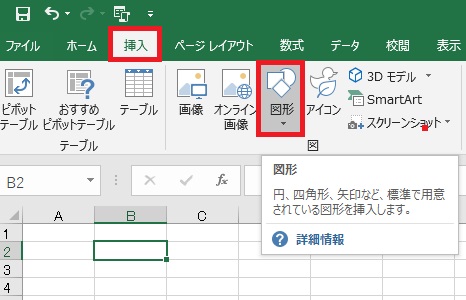
今回は線を引きたいので、挿入タブ→図形をクリックし、
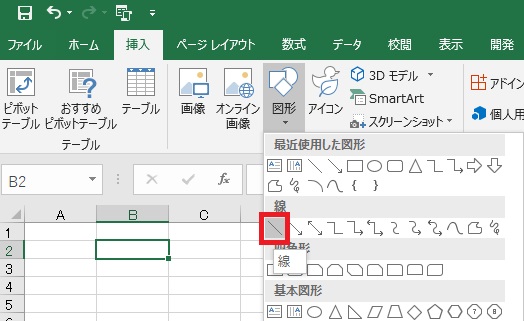
任意の線をクリックします。今回はシンプルな直線を選びます。
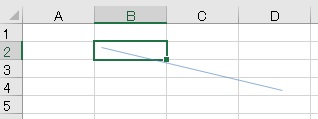
始点~終点までドラッグします。
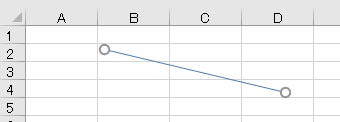
指を離すと、シート上で図形が一度確定されます。
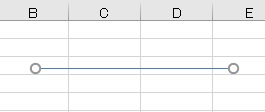
Shiftを押しながらドラッグで、水平/垂直の線を引くことができます。
Altを押しながらドラッグで、線をセルの端にぴったりつけることができます。
Altを押しながらドラッグで、線をセルの端にぴったりつけることができます。
線(図形)の編集
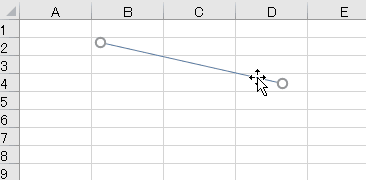
移動は線の胴体部分をドラッグ、回転/形状変更はどっちかの端っこをつまんで形自体を変えます。
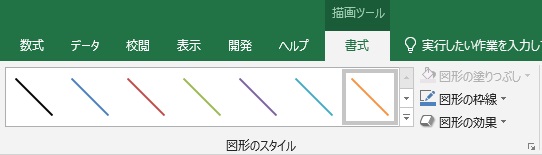
塗りつぶしはできません。色、スタイル、効果などは書式タブの図形のスタイル内図形の枠線、図形の効果で指定可能です。
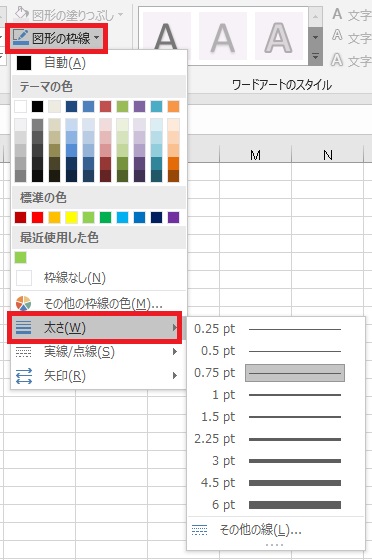
図形の枠線からは線の太さを変えたり、
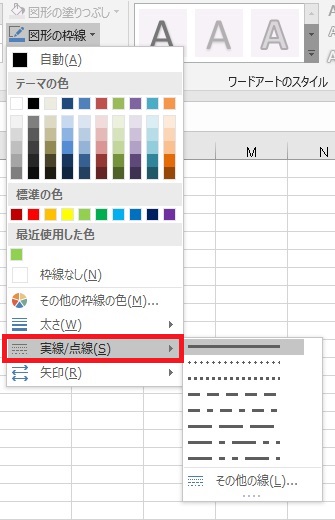
実線/点線が色々用意されてたり、
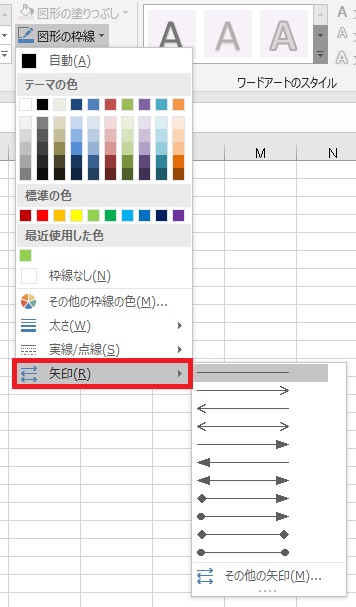
矢印の種類も色々あったりで、細かくカスタマイズが可能です。
その他の線、その他の矢印をクリックするとさらにつっこんだ改造が可能です。
その他の線、その他の矢印をクリックするとさらにつっこんだ改造が可能です。
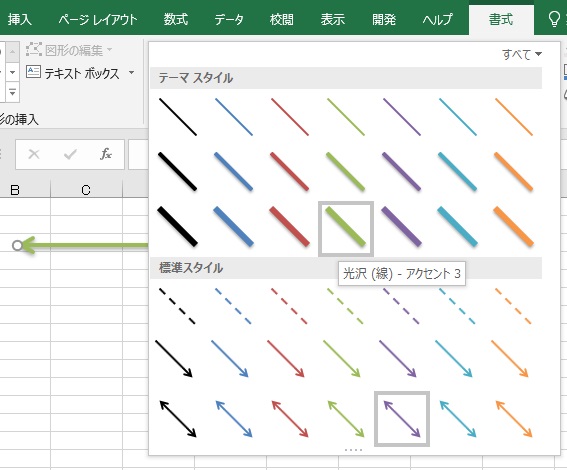
スタイルでは標準スタイル(下)とテーマスタイル(上)を指定して、矢印、太さ、色をまとめて選択できます。
作成例。この記事ではAltを使って、セルにぴったり合う斜線を引いています。
デフォルトで作れる線の種類
矢印線
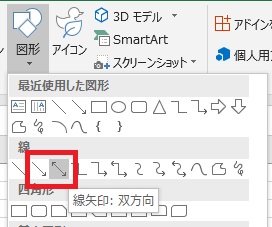
矢印線にはデフォルトで片方、両方の二種類があり、矢印の有無や種類は直線を引いた後に変更することもできます。
カギ線
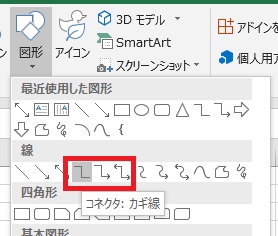
カギ線は一覧から選べます。以下、矢印、点線はどの線でも指定/変更可能です。
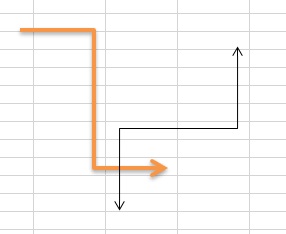
カギ線は回転不可ですが、長さ、縦横などは自由に変更可能です。
曲線
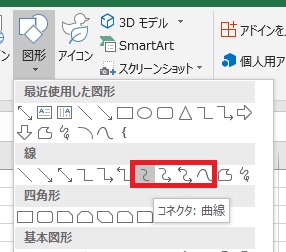
曲線にはコネクタ曲線と曲線があります。
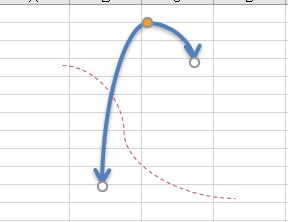
コネクタ曲線は端と中間地点を編集する、他の線と同じ感覚で編集できる線です。
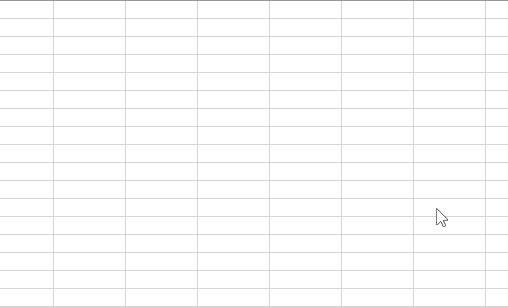
曲線ではクリックするたびにパスが追加されていく方法で曲線が引けます。同じところで二回クリックすると作成が完了します。
フリーハンド
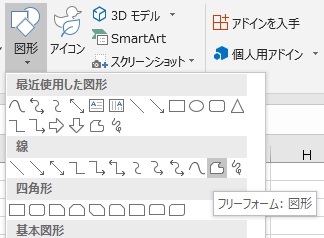
フリーフォーム:図形は線を引くための機能ではないので割愛。
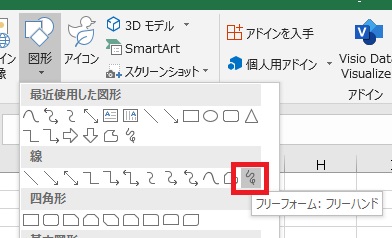
フリーフォーム:フリーハンドはその名の通り自由に線を引くことが可能です。
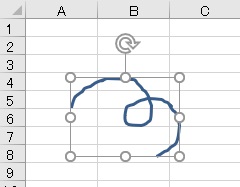
作成イメージはこんな感じ。他の線とちがい回転が可能ですが、矢印線化、点線化も可能です。

Excel(エクセル):図形
Excelでは、図形という機能を使うことで四角形や丸、矢印などのオブジェクトをシート状に配置することができます。セルの形状を無視して配置できるので、フローチャートや装飾、注釈などアイデア次第でさまざまな用途に利用できます。
図形作成・操作...























コメント