グラフが何のグラフなのかを示すには、タイトルを付けるのが一般的です。こちらではタイトルの付け方・消し方と、その編集の仕方を紹介しています。
グラフタイトルを追加・削除する方法
グラフの作成方法そのものについては、こちらの記事をご参照ください。
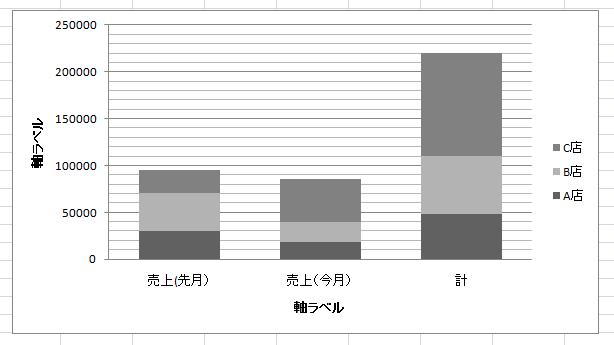
こんな感じのグラフに、タイトルを付けてみたいと思います。
レイアウトタブから追加(2010以前)
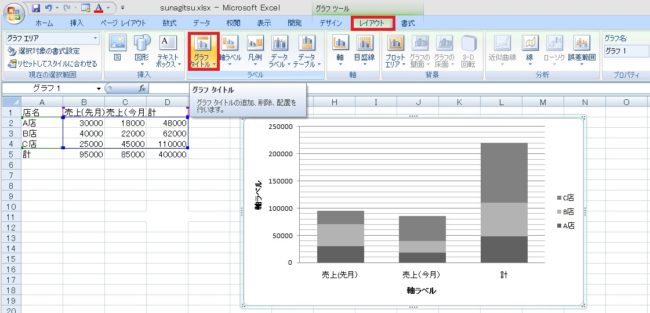
グラフを選択した状態でレイアウトタブ→グラフタイトルをクリックします。
レイアウトタブは2013から廃止されたので、旧バージョンでのみ可能な操作です。
レイアウトタブは2013から廃止されたので、旧バージョンでのみ可能な操作です。
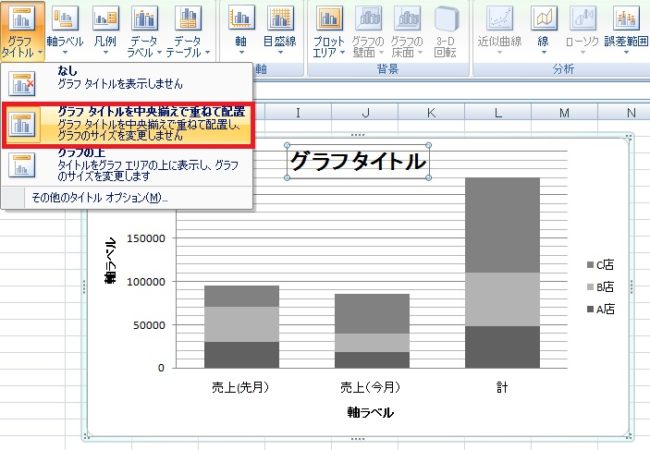
グラフタイトルを中央揃えで重ねて配置を選択すると、グラフの中にタイトルが表示されます。
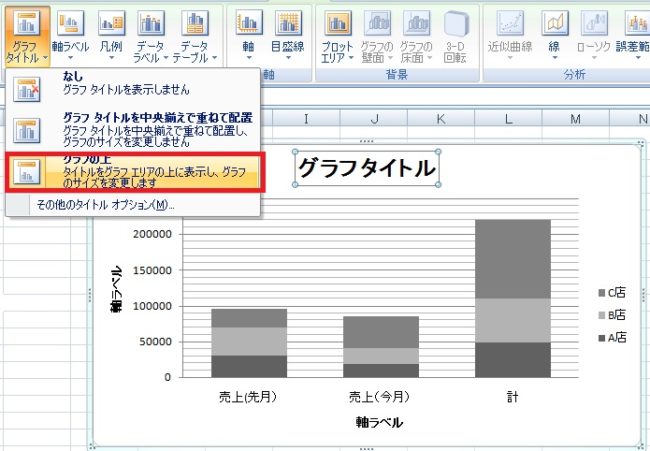
グラフの上を選択すると、グラフが圧縮されてその上にタイトルが表示されます。
なしを選べばグラフタイトルが削除されます。[
なしを選べばグラフタイトルが削除されます。[
グラフ要素を追加(2013以降)
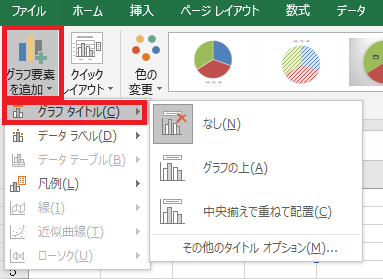
2013以降の追加方法です。
デザインタブ→グラフ要素を追加→グラフタイトルと選択するか、
デザインタブ→グラフ要素を追加→グラフタイトルと選択するか、
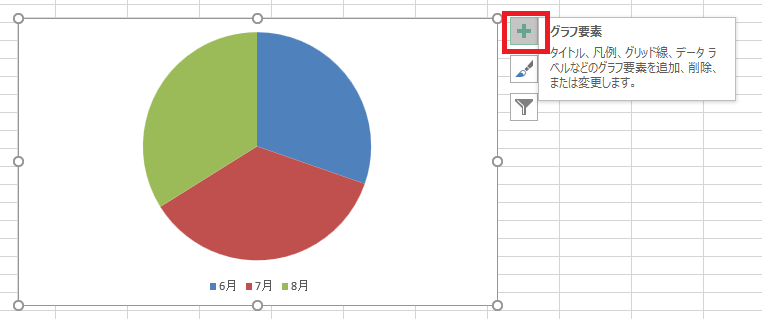
グラフクリック時に右に出る+を押し、
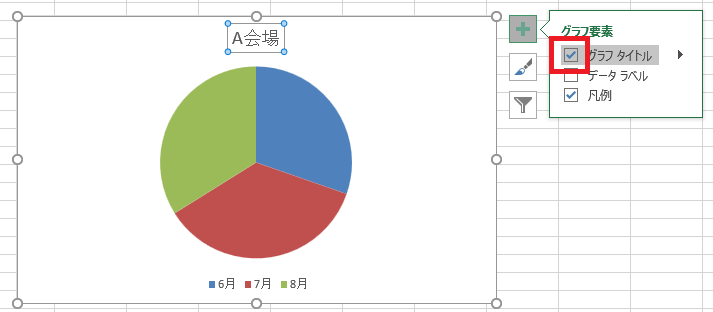
グラフタイトルをクリックすることでもタイトルの表示が可能です。

▶をクリックすると、位置の指定もできます。
クイックレイアウト
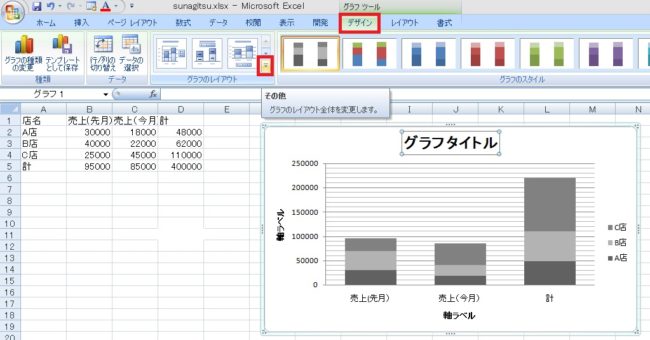
グラフを選択した状態でデザインタブ→グラフのレイアウト内クイックレイアウト)を選択しても可能です。
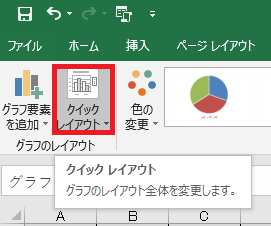
グラフのレイアウトの位置もバージョンによってちがいます。画像は2019の場合。
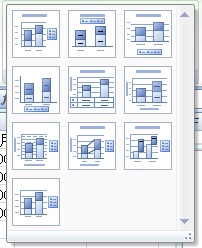
見た目のレイアウトがセットで選択できるので、タイトルがあるレイアウトを何か選びます。
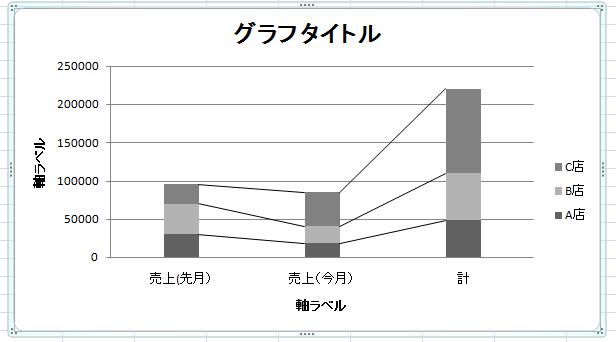
グラフデザインが変更され、タイトルも表示されました。
グラフタイトルの編集方法
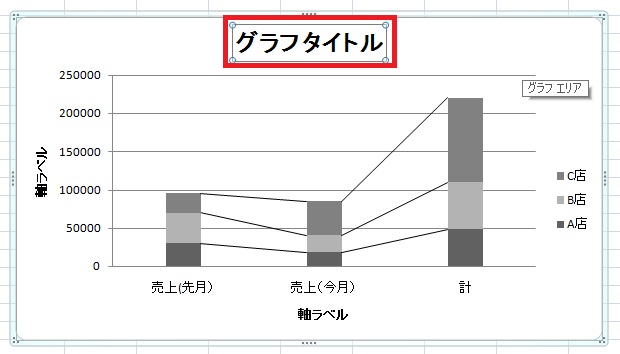
タイトルをクリックして選択状態にします。
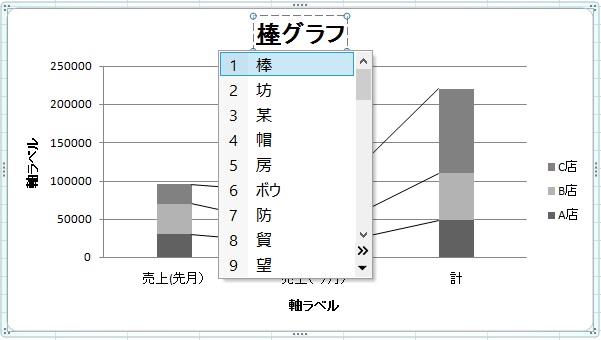
この状態でもう一度クリックすると、タイトルの文字列を編集することができます。
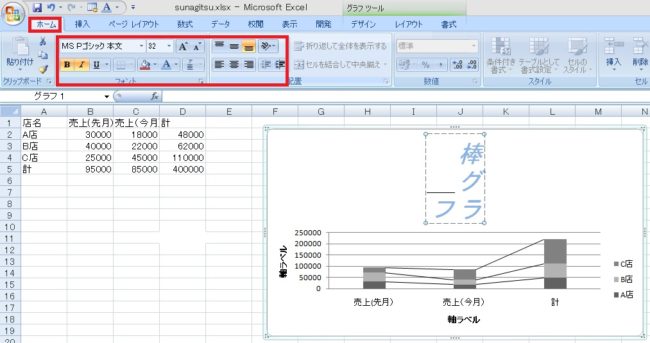
選択状態であれば通常の文字列同様、文字のサイズや色、フォントなども変更することができます。

やりたいことから方法を探すエクセル(Excel)操作・関数・VBA(マクロ)逆引きまとめ
逆引き(やりたいことから探す)Excel記事まとめ















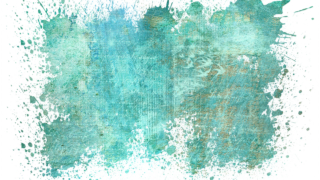






コメント