管理人はズボラなのであまり使う場面はありませんが、見栄えにこだわる方のために、Excelには図形をセルに合わせた形で描画・修正する機能が備わっています。
方法1:Altキーを押しながらドラッグ
図形の描画方法についてはこちらをご参照ください。
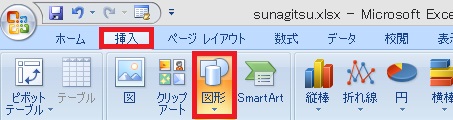
挿入タブ→図形から好きな図形を選びます。
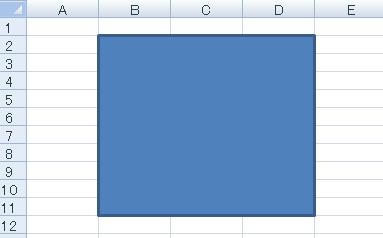
Altキーを押しながら図形を描画することで、セルぴったりに描画することが可能です。
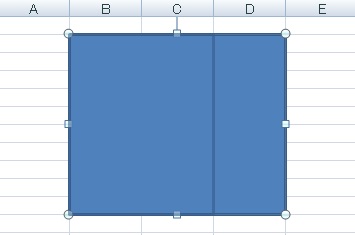
編集も同様にaltを押しながら行うことで、セルのサイズに合わせることが可能です。
方法2:「図形に位置を合わせる」機能
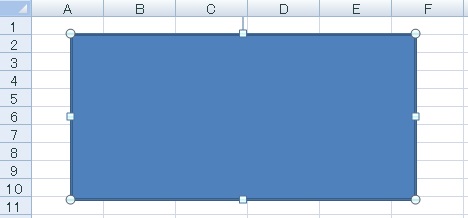
作成済みの図形をクリックしてアクティブにしておきます。
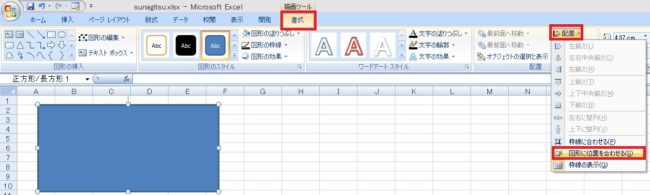
書式タブ→配置→「図形に位置を合わせる」をクリックします。
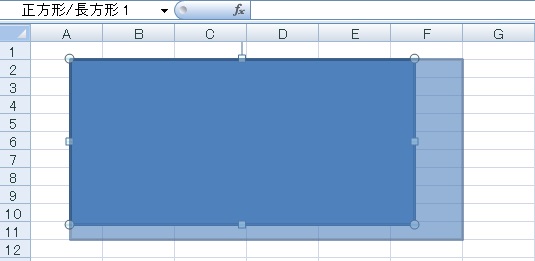
この状態で図形の形を変更すると、セルに合わせる形でのみ形の変更が可能となります。
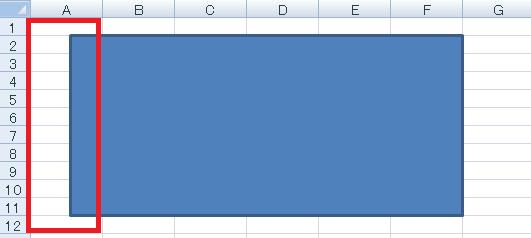
元々セルからズレている部分は、触らなければそのまま残すことも可能です。
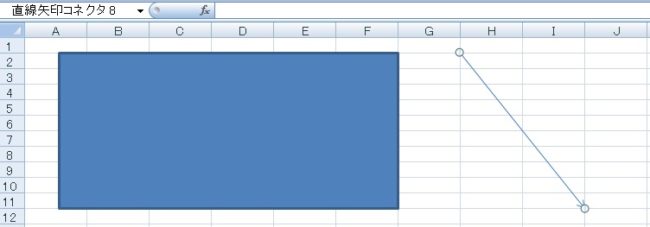
「図形に位置を合わせる」がONの間に新しく図形を挿入すると、セルぴったりの図形だけを描写することができます。

Excel(エクセル):図形
Excelでは、図形という機能を使うことで四角形や丸、矢印などのオブジェクトをシート状に配置することができます。セルの形状を無視して配置できるので、フローチャートや装飾、注釈などアイデア次第でさまざまな用途に利用できます。
図形作成・操作...






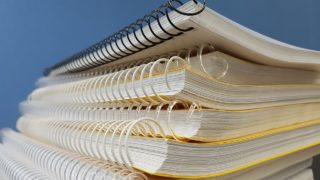















コメント