web上で動画を編集できるkapwingのご紹介です。無料でも透かしなし、PCとスマホのどちらでも使うことが可能と使い勝手の良く、かつ機能が非常に多いのが魅力です。多機能過ぎて全部とても書けませんが、しばらく使うつもりなので少し追記するかもしれません。
この記事ではPC版の操作で解説します。
kapwingに登録
マニュアルもかなり充実してます。
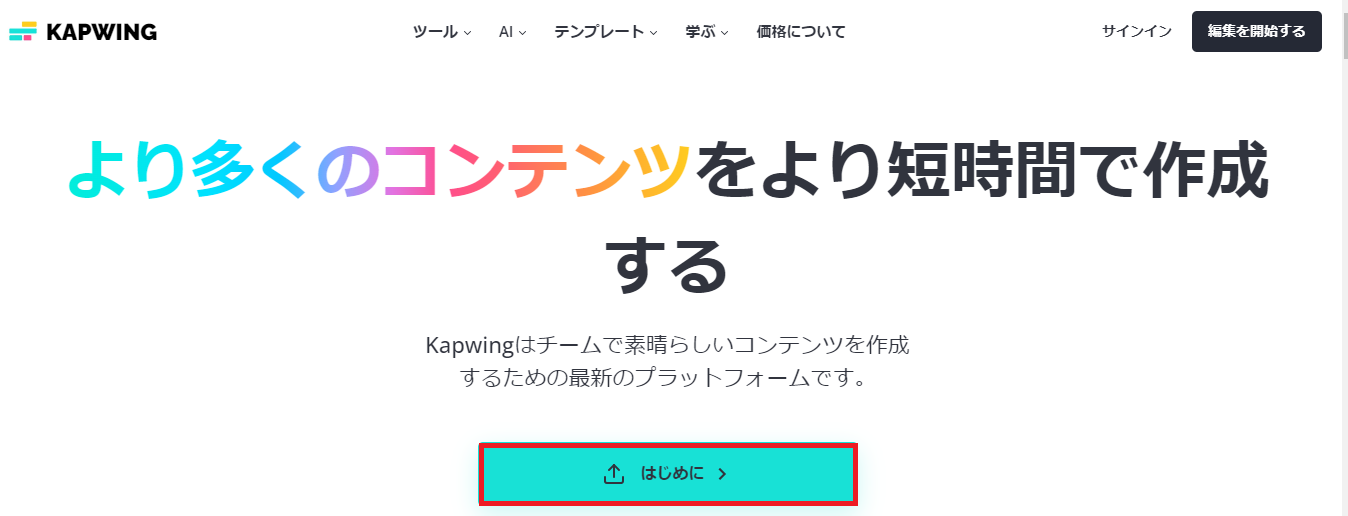
はじめにやサインインをクリックすると、
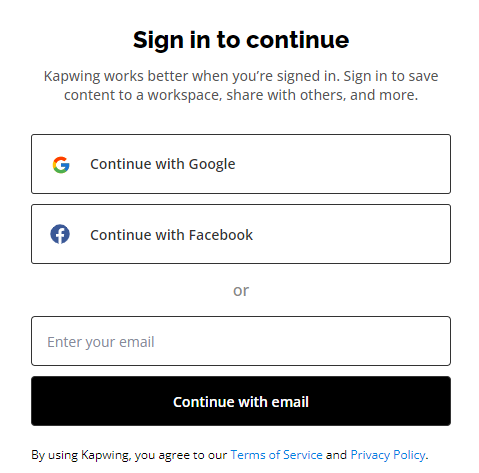
アカウント登録に進むので、好きな方法でサインインします。
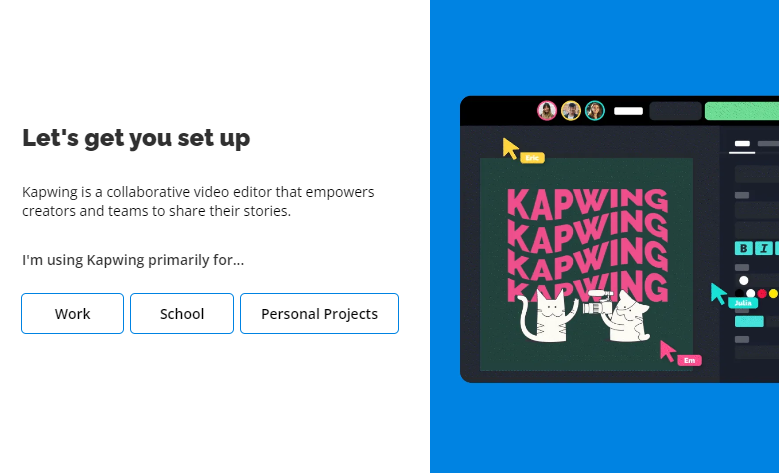
使用用途などを選び、
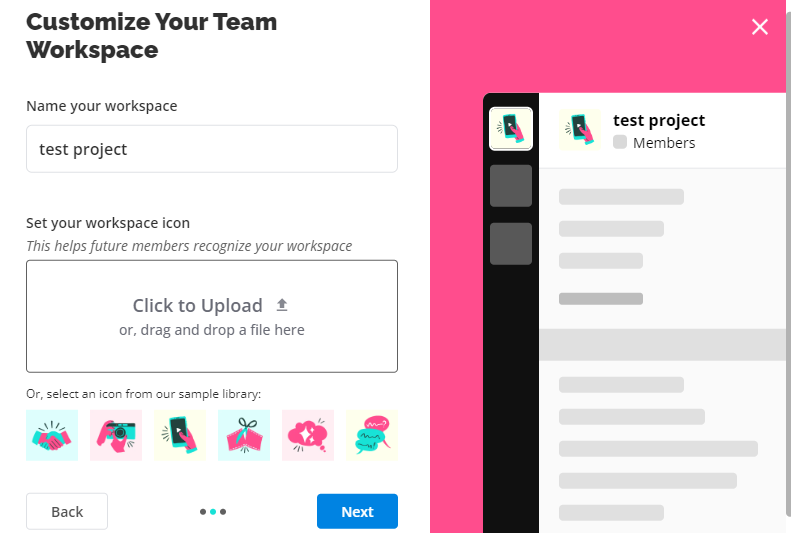
最初のワークスペースに名前を付けます。ワークスペースのアイコンも設定可能です。
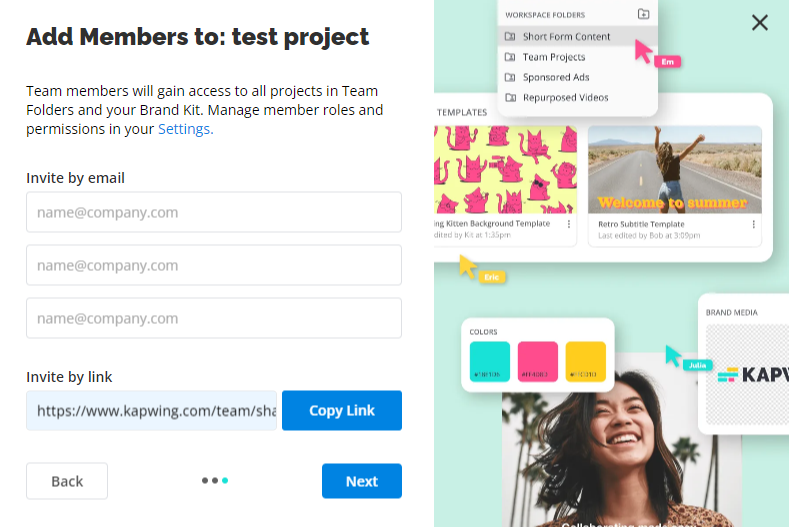
スペースには他の人も招待することができます。
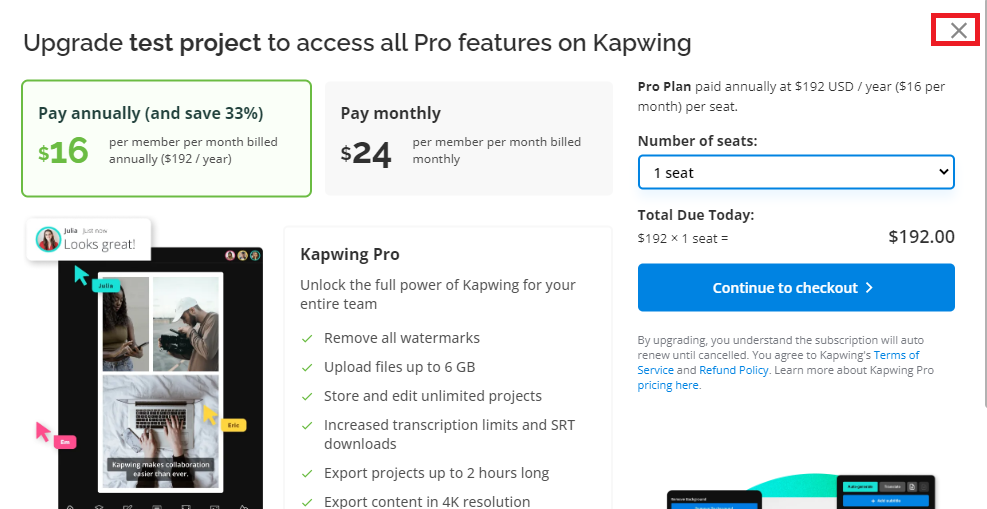
最後に課金画面が出ますが、一旦画面は閉じてフリープランのまま進めます。
kapwingの使い方
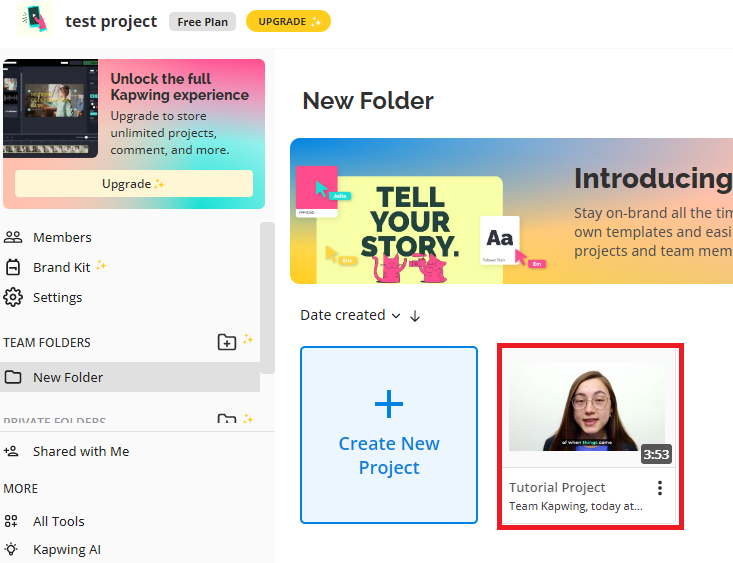
最初の画面からチュートリアル動画へ行けるので、これを使って使い方を学んでいきます。
動画の再生・停止
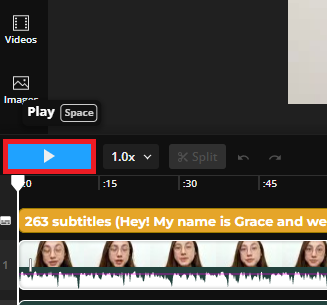
基本的なところで、これで再生、
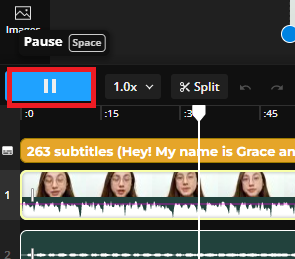
同じボタンで一時停止できます。
また、Spaceでも再生/停止を切り替えられます。
また、Spaceでも再生/停止を切り替えられます。
動画内の移動
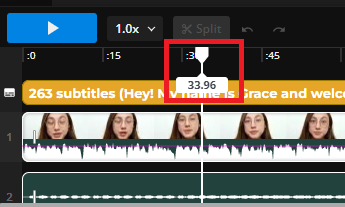
動画を停止した状態でツマミをドラッグすると、再生位置を移動させることができます。
メディアのアップロード
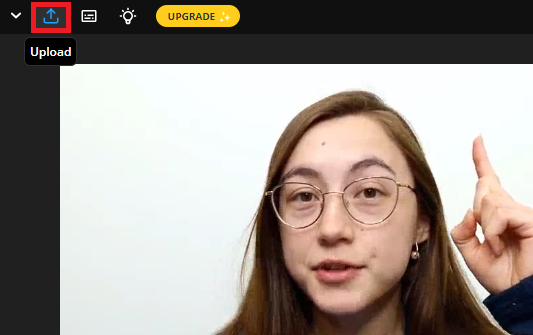
動画などの追加は画面上部のUploadから。
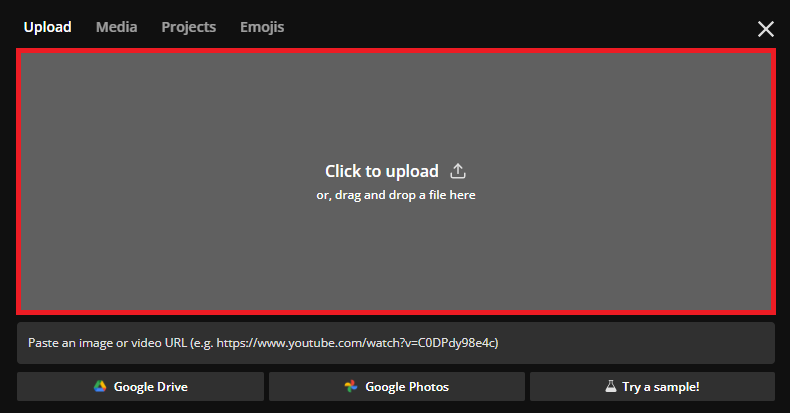
ドラッグアンドドロップでもいいし、直接ファイルの位置を指定してアップロードしてもOKです。
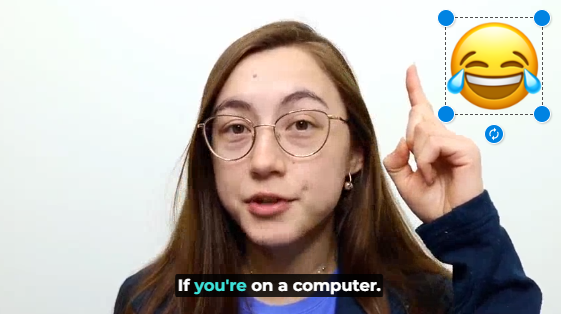
Emojisタブから動画内に絵文字を追加することもできます。
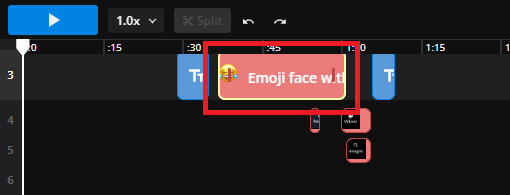
追加した動画/画像/絵文字などは下のタイムテーブルに追加されるので、
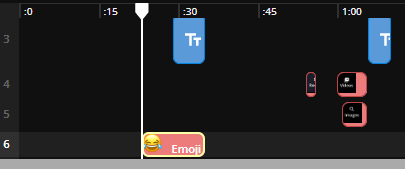
自由に位置を移動したり、表示時間を変更したりすることができます。
ただし動画は元の長さより長くはできません。
ただし動画は元の長さより長くはできません。
URLなどからアップロード
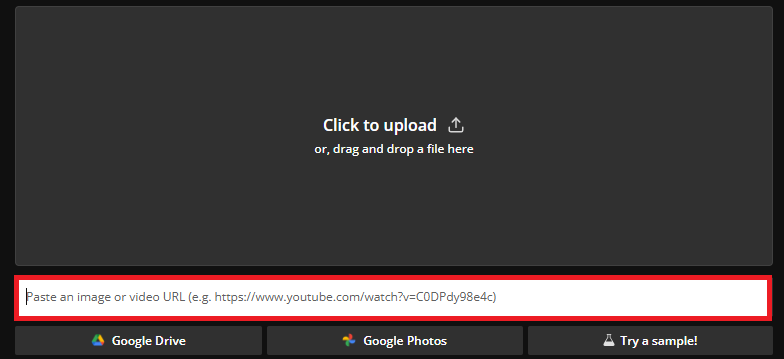
ここからURLを指定すると、Youtubeの動画などを持ってくることもできます(著作権にご注意ください)。
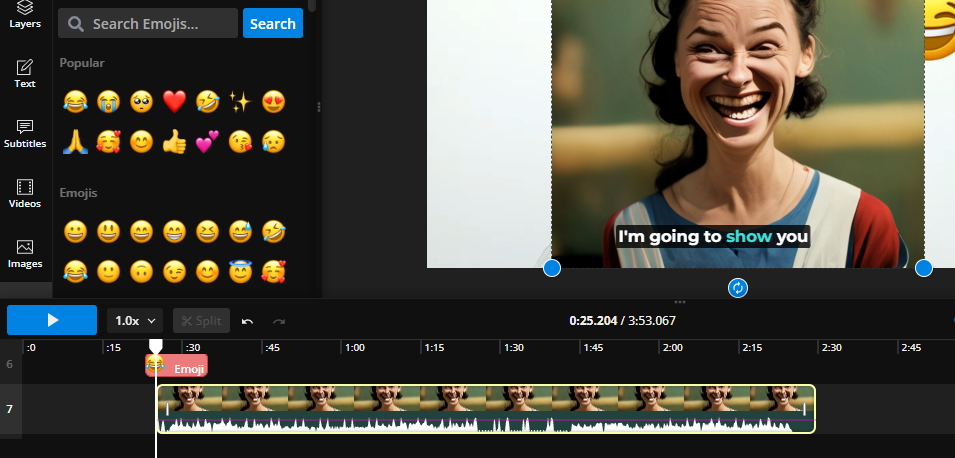
Youtubeを入れてみましたが、動画をインポートした時の映像と音声の切り分けは自動でされないようです。また、後に追加した素材ほど前に表示されます。
ストック動画/画像の追加
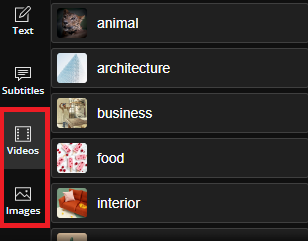
画面左が追加できるストック素材は著作権フリー、商用利用も可能です。
メディアの削除
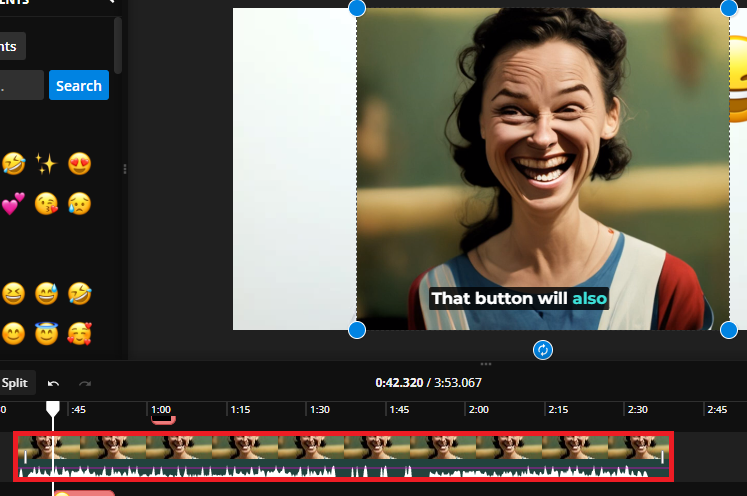
画面上orレイヤーでクリックして削除したいメディアを選択し、
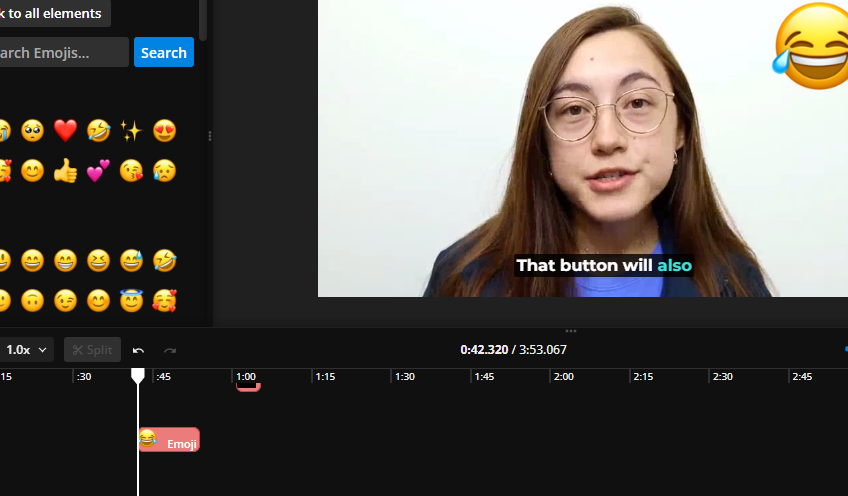
Delをクリックします。
リップルモード(メディアの削除時にギャップを埋める)
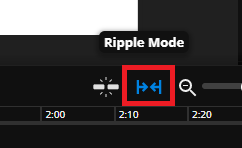
タイムライン上のこのボタンを押すと、リップルモードのOn/Offを切り替えることができます。
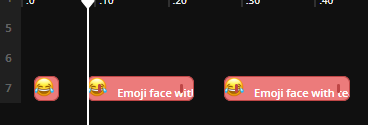
リップルモードは、メディアを削除した時にそのメディアがあった隙間を詰められる機能です。この真ん中のメディアを消す場合、
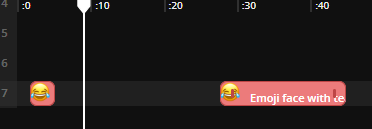
リップルモードがOFFの場合は、このようにタイムライン上でメディアがあった部分はそのまま空白の時間として残ります。
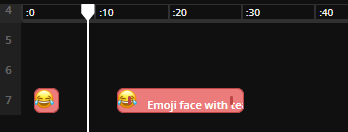
リップルモードがONの場合、右のメディアが左に移動する形で削除したメディアがあった隙間を埋めます。
キャンバスのサイズ変更
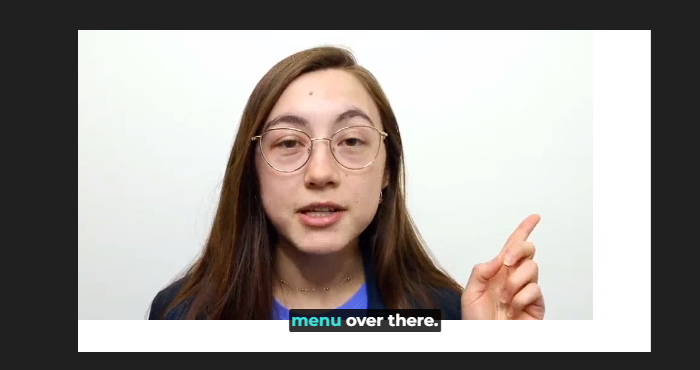
動画が表示される枠はキャンバスと呼ばれます。
キャンバスのサイズを変更するにはまず一度キャンバス以外をクリックしてメディアの選択状態を外し、
キャンバスのサイズを変更するにはまず一度キャンバス以外をクリックしてメディアの選択状態を外し、
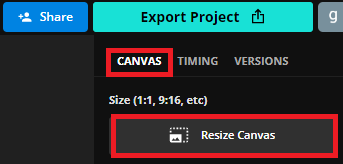
画面右にあるCANVAS→Resize Canvasをクリックします。
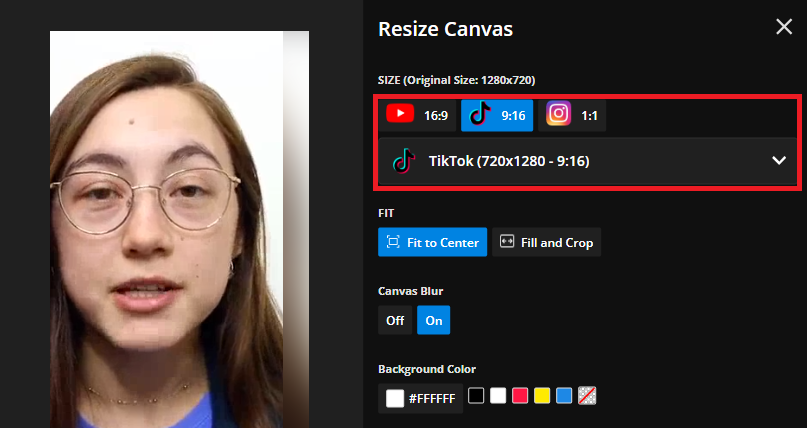
任意のキャンバスサイズを選択すると、
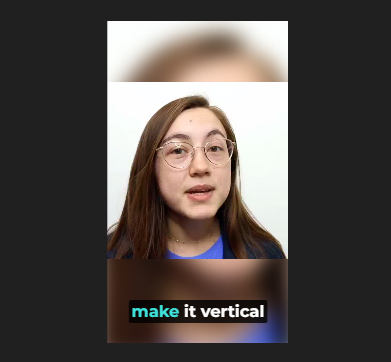
枠の縮尺を変更することができます。
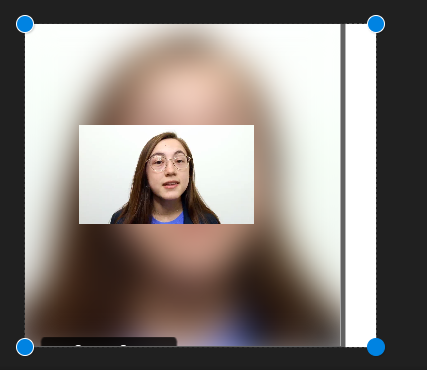
また、キャンバスのメディア以外の部分をクリックすることで、直接水色の〇をドラッグでキャンバスサイズが変更可能です。
メディアのサイズ変更
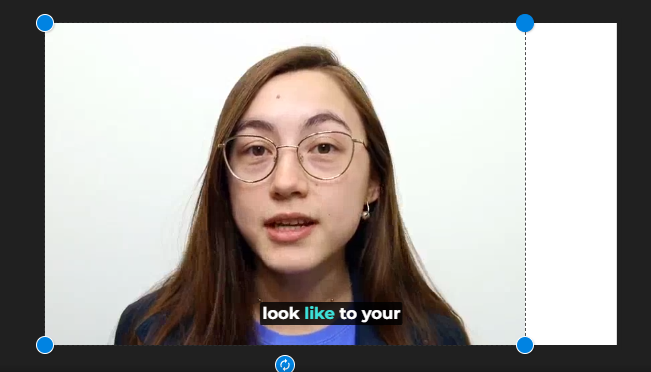
メディアもキャンバス同様にクリック→水色の〇をドラッグでサイズ変更できます。
メディアの移動
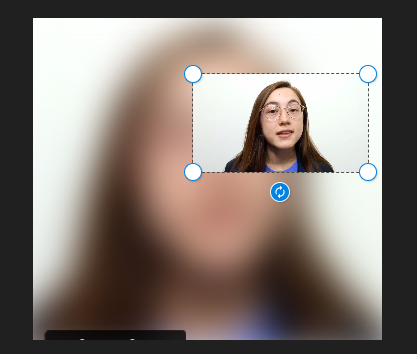
メディアを選択し、水色の〇以外(内側)をドラッグすれば移動が可能です。
メディアを分割(Split)
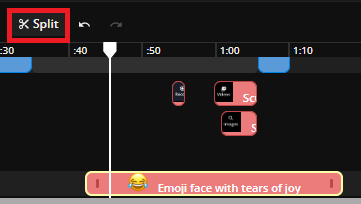
分割対象のメディアを選択し、切り分けたい位置にタイムラインの白いバーを持ってきてSplitを押すと、
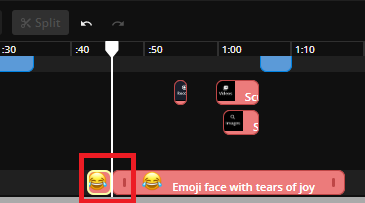
対象のメディアが分割され、

別々の素材として使用することができるようになります。
SplitはキーボードのSを押すことでも実行できます。
SplitはキーボードのSを押すことでも実行できます。
タイムラインにスナップ
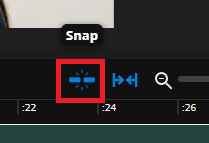
タイムテーブル上のこのボタンを押すと、「タイムラインにスナップ」機能を有効にできます。
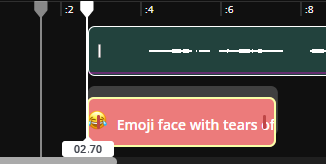
ONの場合、タイムライン上で移動したメディアはなるべく他のメディアの開始/終了時間にぴったりくっつこうとします。
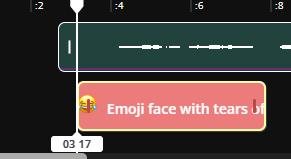
OFFの場合このくっつこうとする力が弱くなり、位置を微調整することが可能となります。
エクスポート(出力)
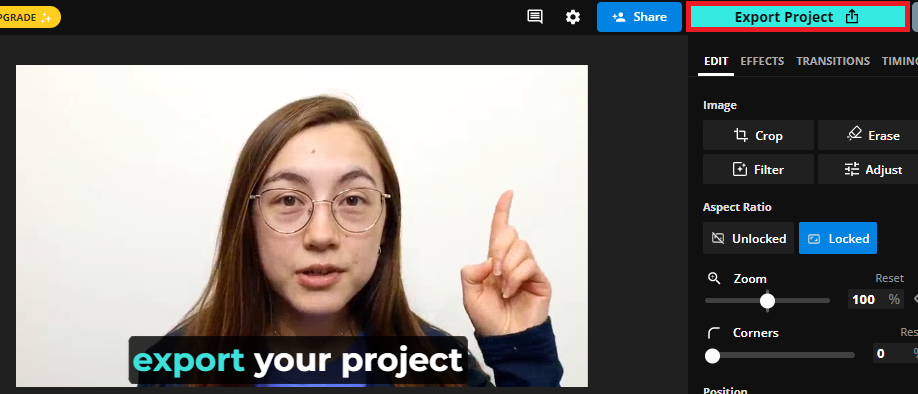
動画が完成したら、右上のExport Projectからエンコードできます。
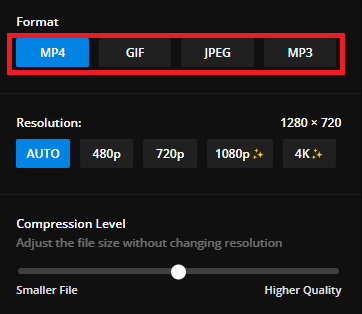
フォーマットは動画(MP4)以外にも画像、音声のみ、gifが用意されています。
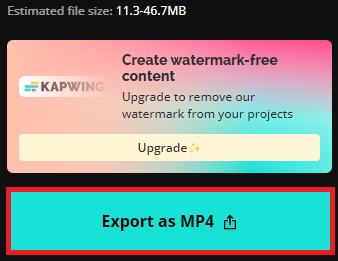
無課金だとウォーターマークが入ります。Export(as データ形式)で出力開始。
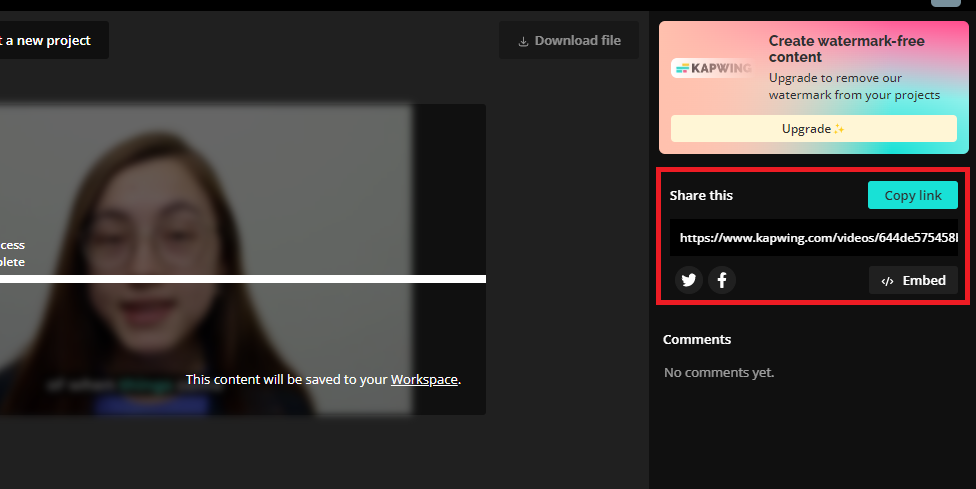
エンコード完了前でもURLなどでのシェアは可能です。
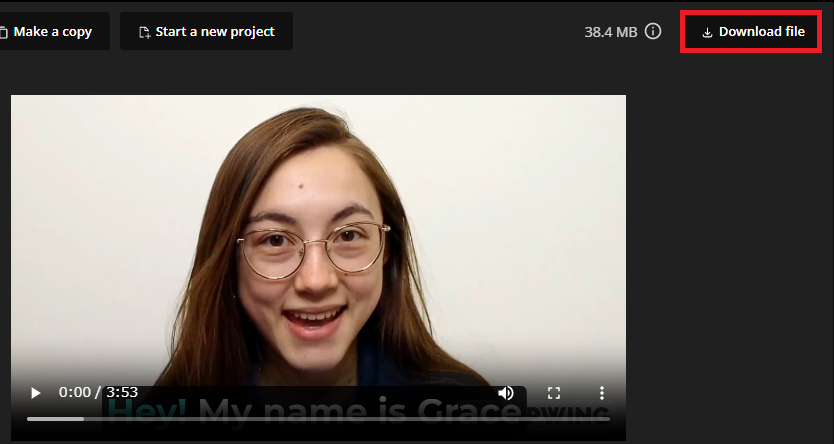
動画が完成すると、ダウンロードボタンが有効になります。
サブスク
料金体系はこちら。無料版だとウォーターマークが付き、動画の解像度に制限があり、自動字幕は月10分まで、動画の長さは7分までしか作れないようです。逆に言うとそれしか制限がなさそうです。
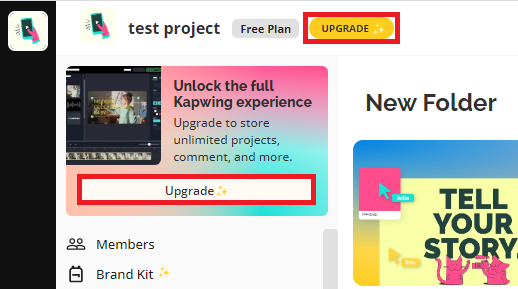
課金プランを変更するにはダッシュボードからUPGRADEなどをクリックします。
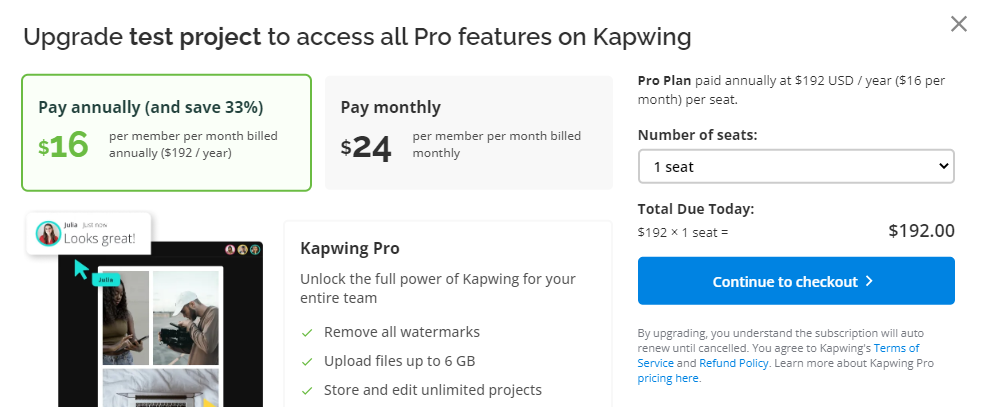
プランは有料か無料のどちらかのみ。年契約で月16$、月契約で月24$となります。
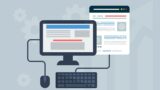
紹介したアプリ、Webサービス、AI一覧
紹介したサービス等のまとめです。有料のサービスでも無料で試せることがほとんどなので、気になったものがあったらどうぞ。



















.webp)



コメント