作成した表を印刷する前に、事前にイメージを確認しておくことが重要です。印刷する前に印刷プレビューで完成イメージを確認する方法について解説します。
印刷プレビューの確認方法
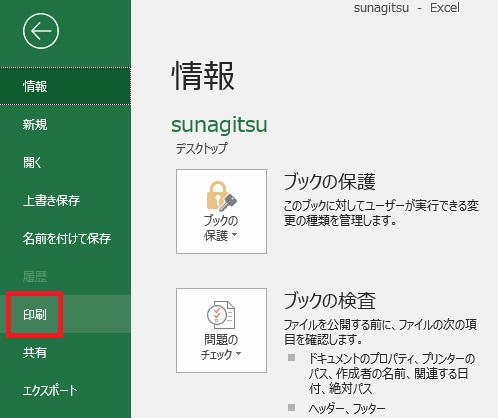
印刷をするには、ファイルタブ→印刷タブなどの動線をたどりますが、
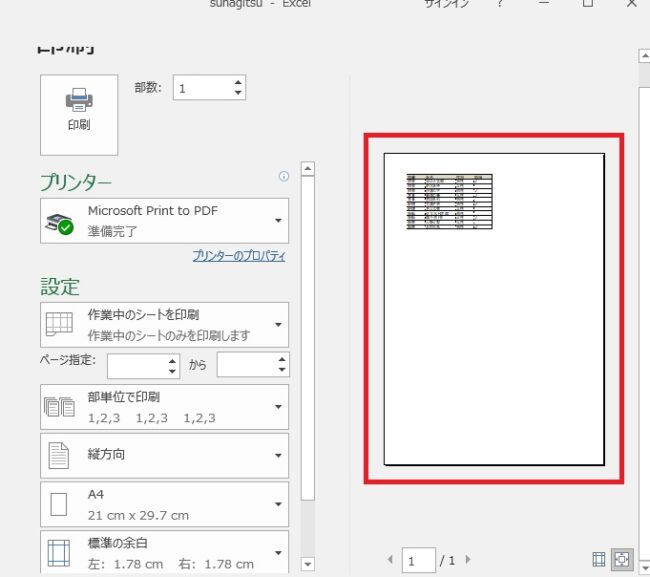
印刷タブに入ると、デフォルトで画面右側にプレビューが表示されます。
初期状態ではページ単位の印刷イメージが表示されますが、文字的には小さくなるので、
初期状態ではページ単位の印刷イメージが表示されますが、文字的には小さくなるので、
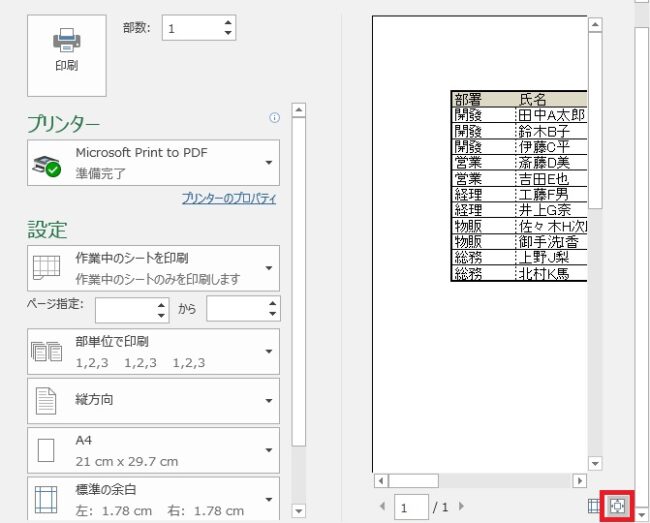
ちゃんと読める状態で確認したい場合は、右下のページに合わせるボタンをクリックします。何度でもON/OFFして確認が可能です。
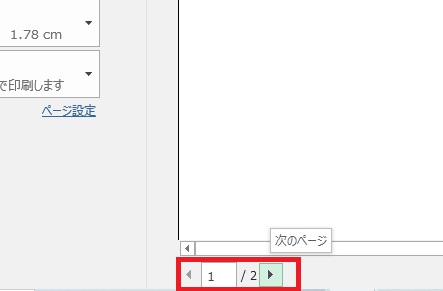
ページを切り替えるには、画面を上下にスライドするか、画面下のページ番号を切り替えます。
特に同じ資料を大量に出す場合は、余計なページがないかよく確認し、さらに一部だけ印刷してチェックしてから実行することをおすすめします。
特に同じ資料を大量に出す場合は、余計なページがないかよく確認し、さらに一部だけ印刷してチェックしてから実行することをおすすめします。

Excel(エクセル):印刷、ヘッダーとフッター
Excelにおける印刷操作関連まとめです。
印刷方法
印刷を実行するには、印刷したいシートを選択した状態で①ファイルをクリックし、
さらに印刷をクリックするか、
印刷
Ctrl+P
②ショートカットを押します...





















コメント