「リストから選択ダイアログを表示」では、リストから項目を選ぶダイアログを表示することができます。
リストから選択ダイアログを表示
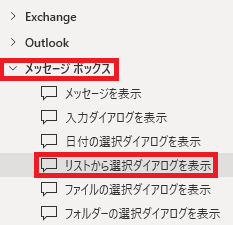
リストから選択ダイアログを表示は、アクションペインのメッセージボックスから追加できます。
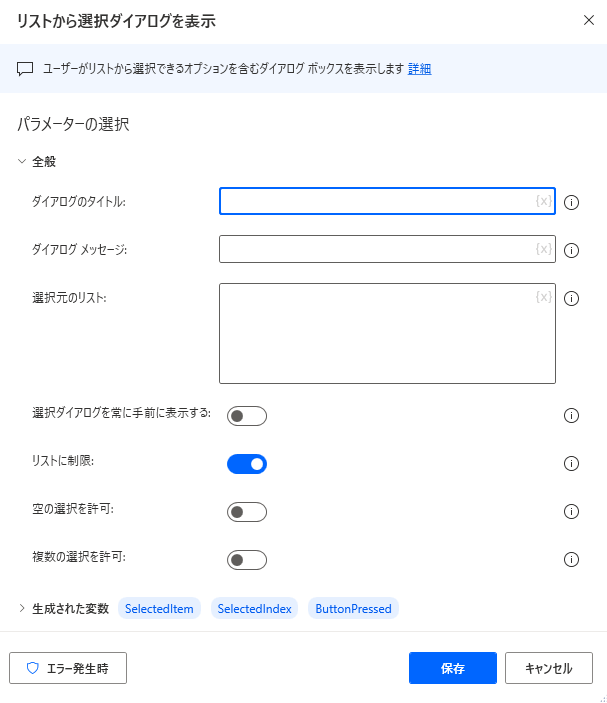
追加するとダイアログが表示されます。
ダイアログのタイトル
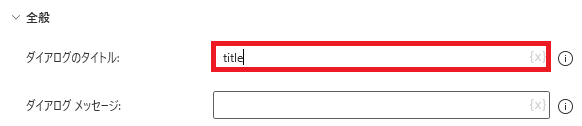
ダイアログに表示するタイトルを設定できます。
ダイアログメッセージ
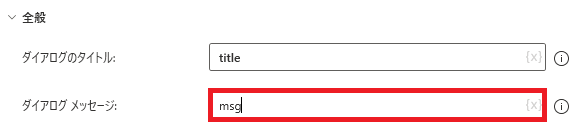
ダイアログの本文を設定できます。
選択元のリスト
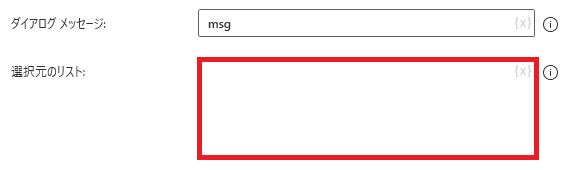
選択候補のリストを指定できます。{x}から変数で指定することもできますし、
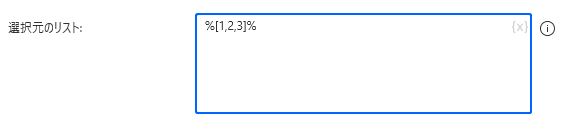
リスト型変数を%[]%で囲んで作成することもできます。
実行例
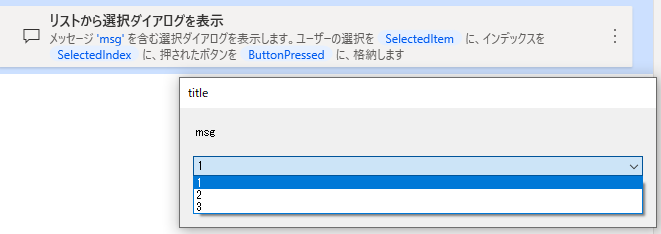
ここまでの設定で実行するとこうなります。
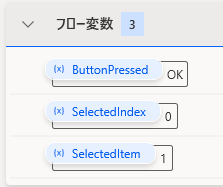
選択項目に応じて、選択項目のインデックス(0から数える)と、選択項目のテキストが別々に取得されます。
押した項目や押したボタンで分岐する方法については、こちらご参照ください。押したボタンで分岐してますがテキストやインデックスで分岐する場合もやることは同じです。
選択ダイアログを常に手前に表示する

スイッチをオンにすると、ダイアログが常に手前に表示されます。
リストに制限
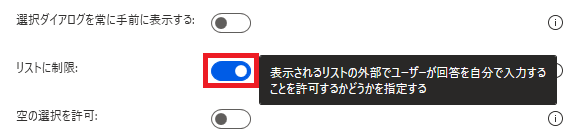
リストの外部でユーザーが回答を自分で入力できる、と書いてますが、選択項目以外の項目を入力できるという意味ではなく、オンだと例外的な選択が可能となります。
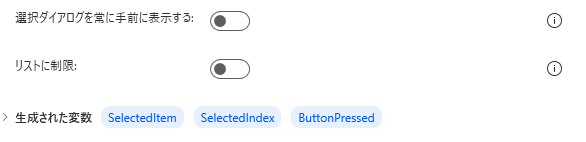
オフにすると下のふたつが表示されなくなります。
空の選択を許可
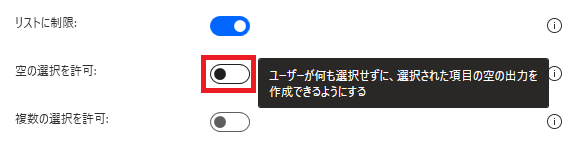
リストに制限がオンの場合に表示されます。
オンにすると何も選択しないことが可能になります。
オンにすると何も選択しないことが可能になります。
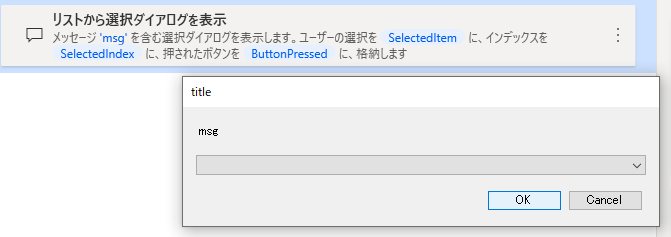
実行例です。
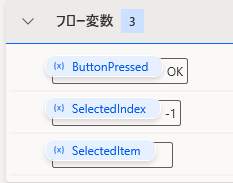
何も選択しない場合インデックスは-1、テキストは空となります。
複数の選択を許可
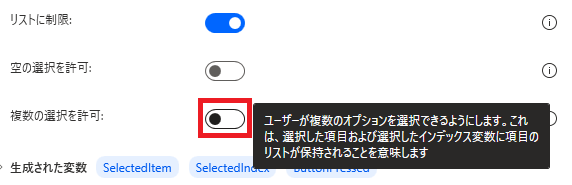
リストに制限がオンの場合に表示されます。
オンにすると複数項目を選択することができます。
オンにすると複数項目を選択することができます。
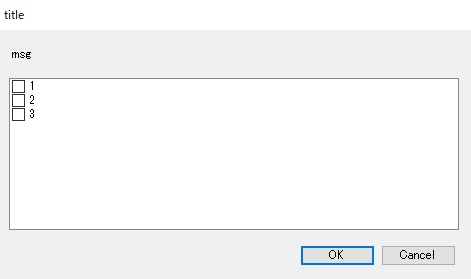
実行例です。
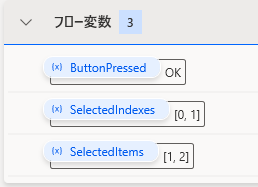
取得する変数も一覧となります。
先頭が+記号の項目を事前選択
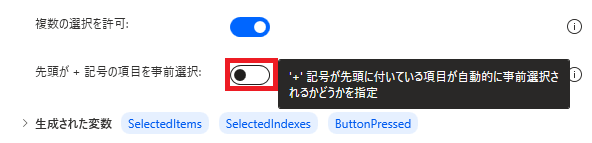
複数の選択を許可がオンの場合に表示されます。
オンにすると、頭に+が付いている場合最初から選択されるようになります。
オンにすると、頭に+が付いている場合最初から選択されるようになります。
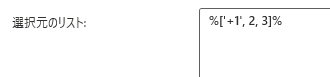
たとえばリストを%[‘+1’, 2, 3]%とすると、
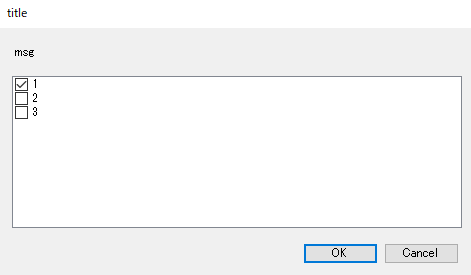
こうなります。項目のテキストを+1にしたいなら‘++1’となります。
生成された変数
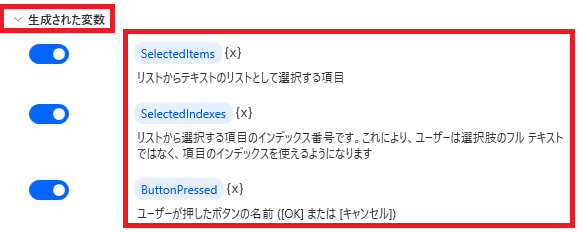
変数名はクリックして変更可能、{x}から他の変数に値を代入できます。
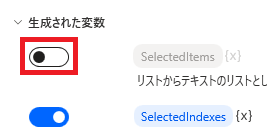
スイッチをオフにすると変数が生成されなくなります。
エラー発生時
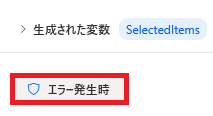
エラー時の処理を指定できます。
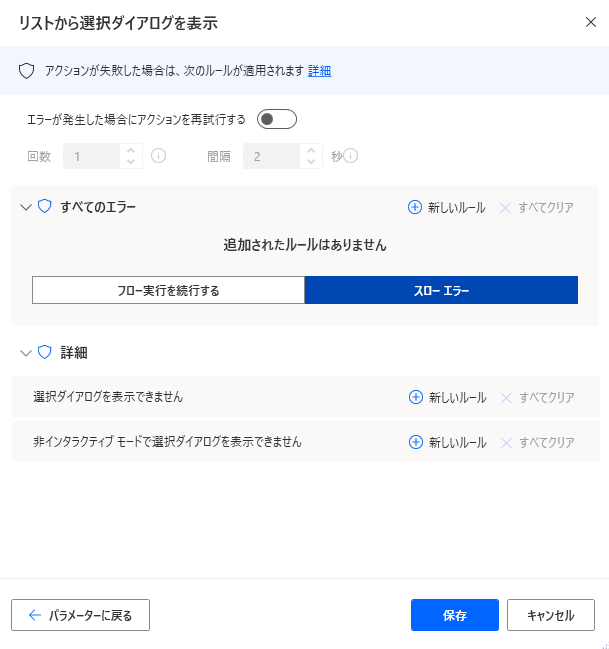
詳細では選択ダイアログが表示できない、非インタラクティブモードで選択ダイアログが表示できないを指定できます。

Microsoft Power Automate Desktop(PAD)アクション、使い方一覧
Power Automate Desktopの使い方を機能・分類別に参照できるまとめです。


















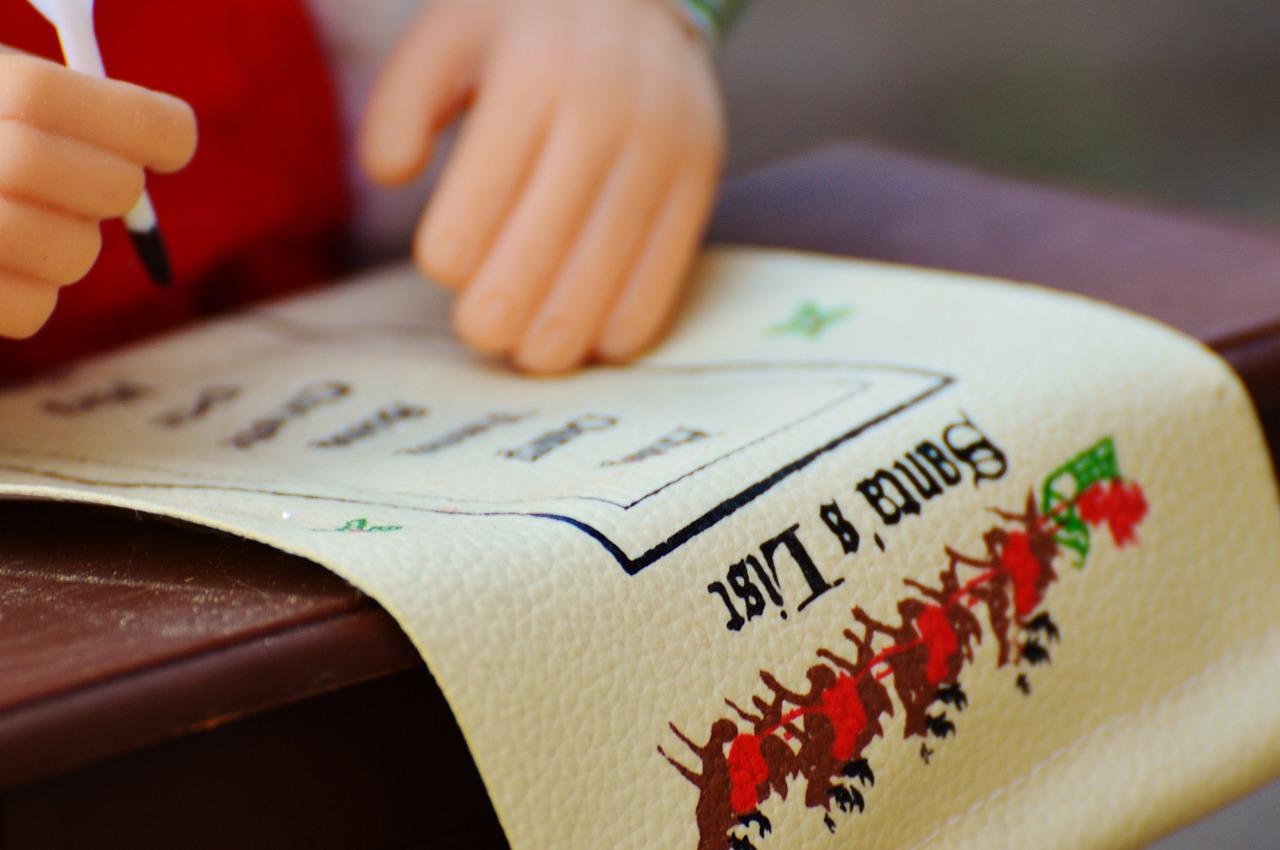



コメント