「選択したセル範囲をExcelワークシートから取得」アクションを使うと、指定のExcelファイルで選択中の範囲をtop、left、right、bottomの数値で取得することができます。
選択したセル範囲をExcelワークシートから取得
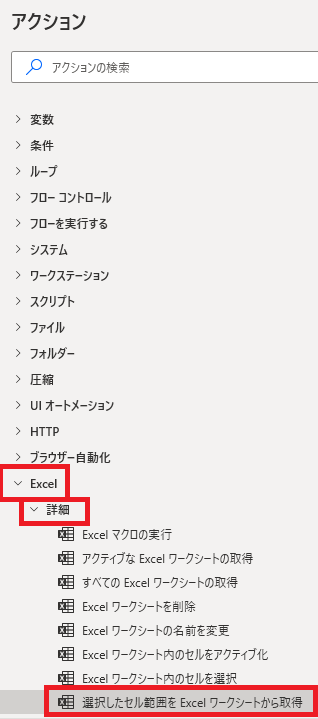
選択したセル範囲をExcelワークシートから取得は、アクションペインのExcel→詳細から追加できます。
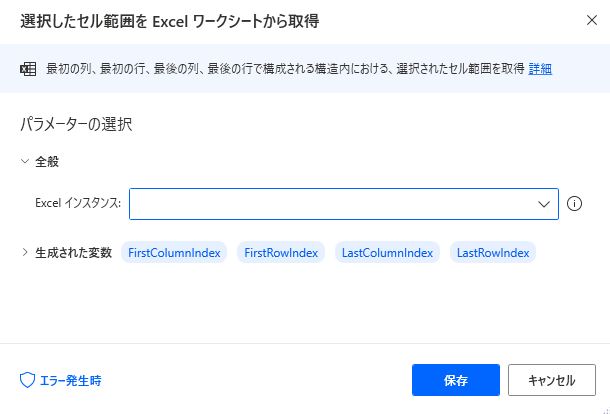
追加するとダイアログが表示されます。
Excelインスタンス
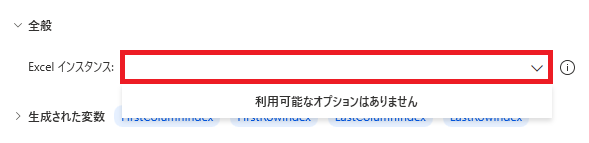
取得対象のExcelは、あらかじめインスタンス化されている必要があります。
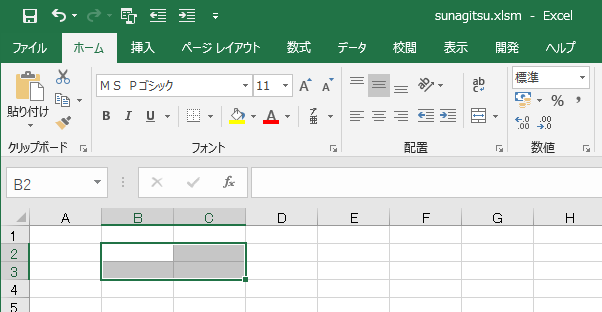
今回は既存のファイルを開き、B2~C3を選択しておきます。
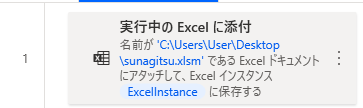
既存ファイルのインスタンス化は「実行中のExcelに添付」から行えます。
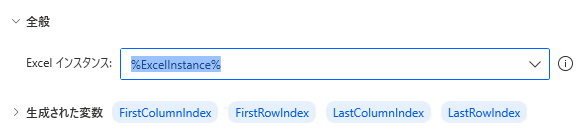
インスタンス化されたExcelファイルの変数名を、Excelインスタンスで指定します。
実行例は少し後で。
実行例は少し後で。
生成された変数
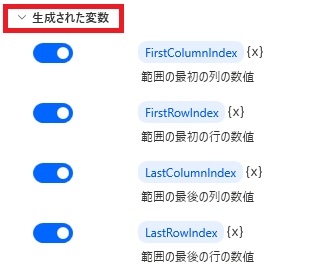
取得する値を確認できます。選択したセル範囲をExcelワークシートから取得の場合、範囲の最初の列と行、最後の列と行の数値をそれぞれ取得できます。
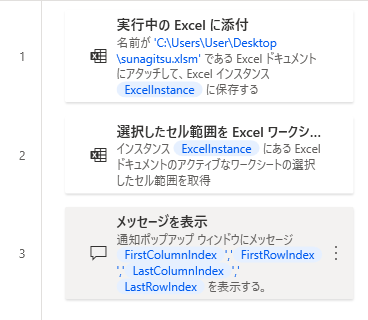
つまりさっきのExcelのセル範囲を取得して、4つの値をまとめてメッセージボックスで表示すると、
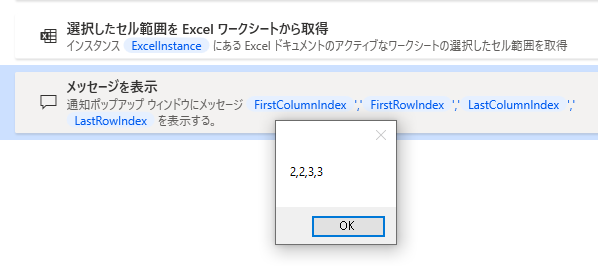
こうなります。左上のセルが2列目2行目(B2)、右下のセルが3列目3行目(C3)の範囲、という意味になります。
取得した変数はそれぞれ独立した数値として扱えます。
取得した変数はそれぞれ独立した数値として扱えます。
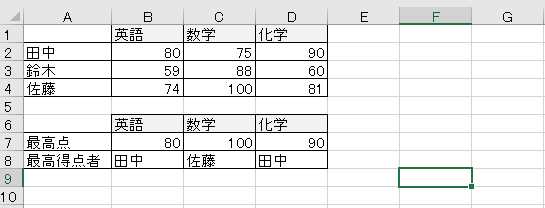
なお、アクティブなシートの範囲を取得するので、別のシートに変えてもう一度実行すると、
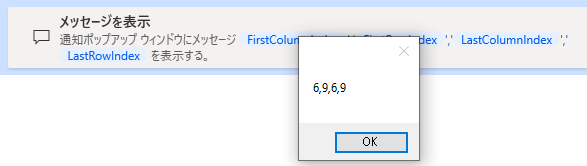
結果が変わります。別のシートを表示しているExcelを取得する場合、先にシートを指定する必要があります。
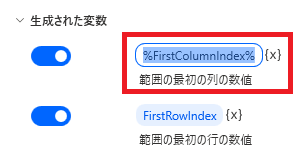
変数名は変更可能、{x}で別の変数を指定すると、その変数の値を上書きします。
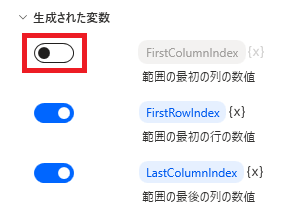
使わない変数は、スイッチをオフにすることで変数を生成させないことができます。
エラー発生時
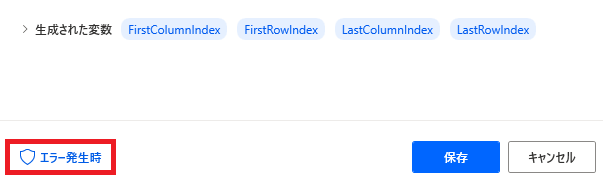
左下のエラー発生時をクリックすると、エラー時の処理を指定できます。
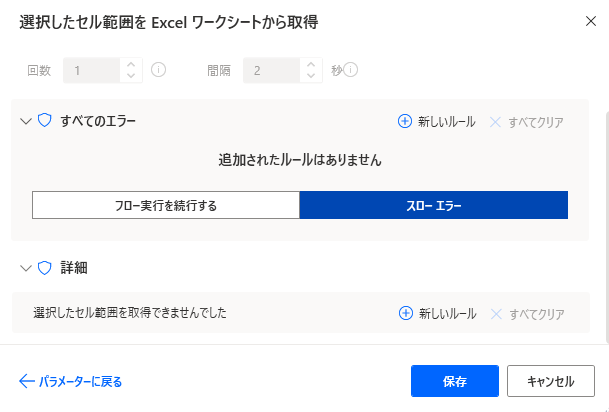
「詳細」では、選択したセル範囲を取得できない場合を指定できます。

Microsoft Power Automate Desktop(PAD)アクション、使い方一覧
Power Automate Desktopの使い方を機能・分類別に参照できるまとめです。

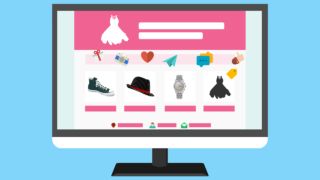



















コメント