ひとつのシートに予めリストを作っておき、それを使ってプルダウンリストを作る方法のご紹介です。
リストの作成
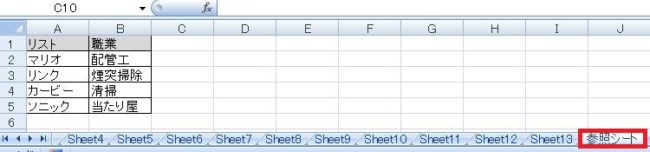
まずはシートを作成し、参照用のリストを作成します。
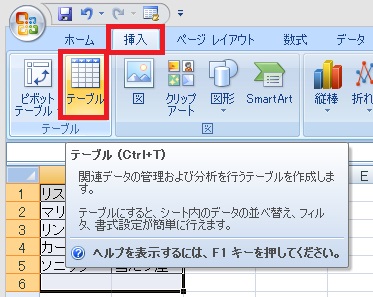
リストを選択したまま挿入タブ→テーブルをクリックします。
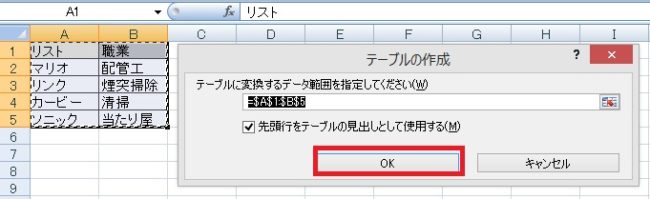
テーブルに変換する範囲が選択された状態でOKをクリックします。
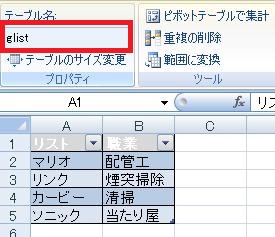
範囲がテーブル化されたので、テーブル名を付けておきます。
リストに名前を付ける
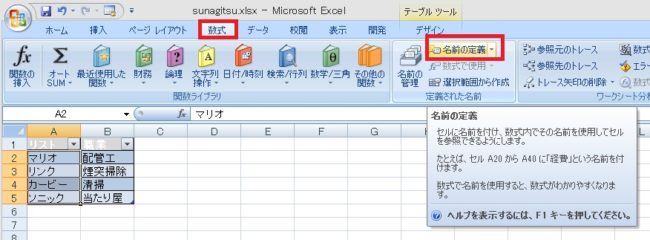
ひとつの項目配下の内容を全て選択した状態で、数式タブ→「名前の定義」をクリックします。
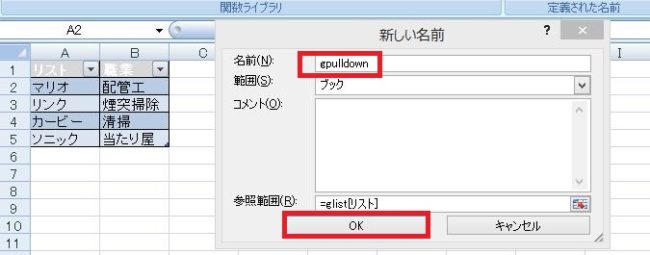
=glist[リスト]
(glistテーブルの「リスト」項目にある内容)が参照範囲になっているので、名前をつけてOKをクリックすることでこの範囲の名前が定義されます。
(glistテーブルの「リスト」項目にある内容)が参照範囲になっているので、名前をつけてOKをクリックすることでこの範囲の名前が定義されます。
プルダウンリストを作成する
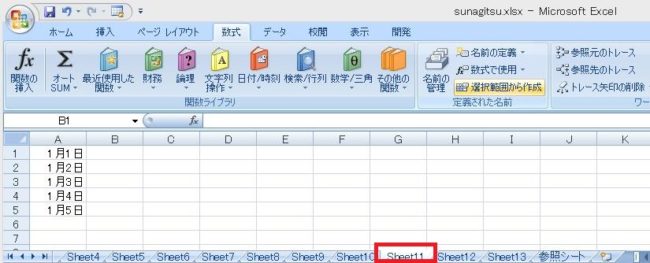
プルダウンリストを作成したいシートへ移動します。

リストを適用したい範囲を選択し、データタブ→データの入力規則をクリックします。
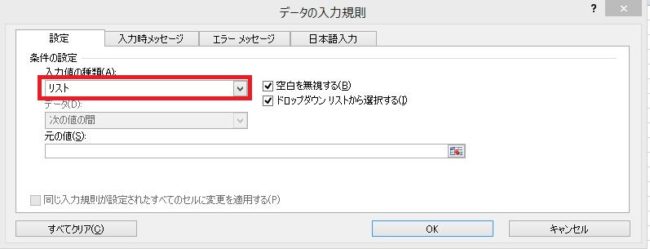
設定タブで入力値の種類を「リスト」に設定します。
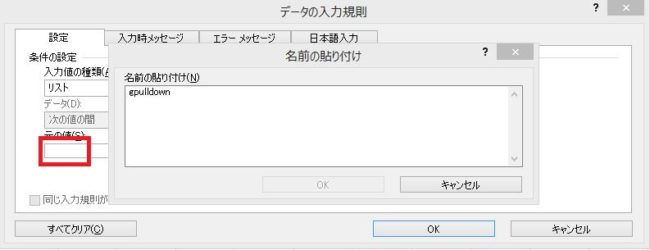
「元の値」をクリックし、F3をクリック(環境によってはFn+F3)をクリックして「名前の貼り付け」画面を表示します。
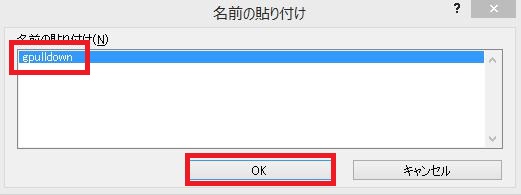
先ほど作った定義されたリストの名前を選択し、OKをクリックします。
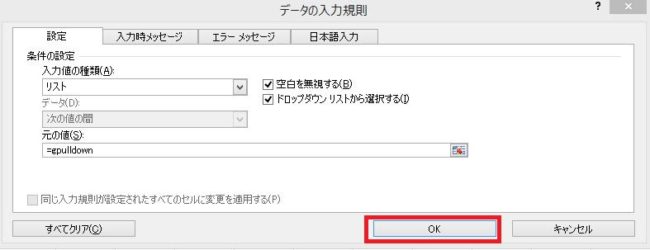
もう一度OKをクリックします。
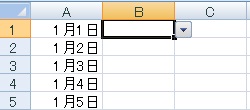
セルを選択すると、プルダウンを展開するための▼が表示されるようになりました。
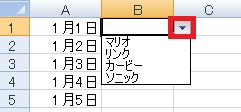
好きな候補をクリックすることで、セルに文字列が入力されます。
プルダウンの作り方・解除の仕方については、こちらの記事でも解説しています。
テーブル化しない方法(あるいはテーブル化すべき理由)
わかりやすいのでテーブル化してますが、テーブル化しないでも名前の定義は可能です。
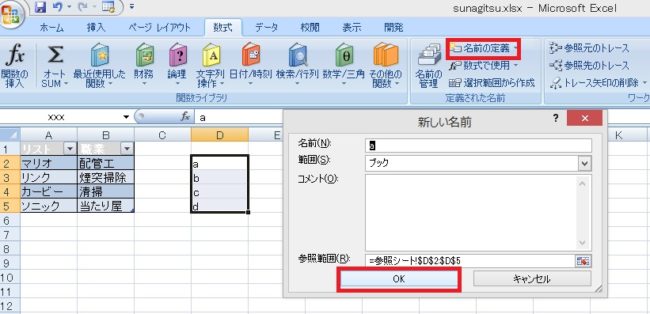
テーブル化せずに範囲選択→数式タブ→名前の定義→OKをクリックして、
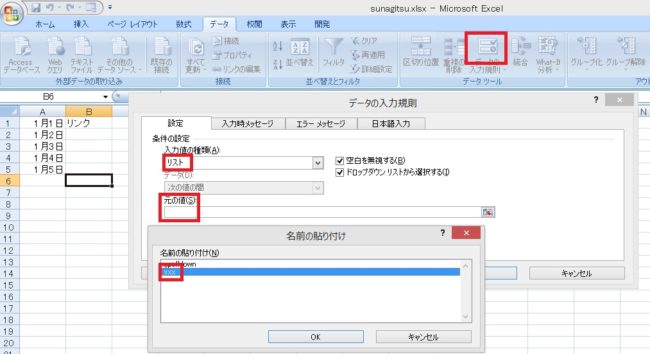
データタブ→データの入力規則→リスト→元の値→名前の貼り付け……と進みます。
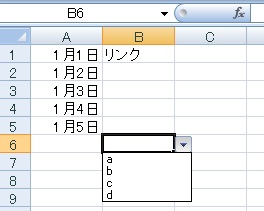
リストが適用されました。
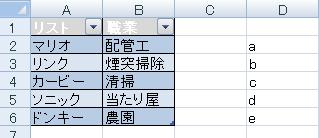
一応拡張性が少し異なり、リストの途中で追加する場合はどちらも問題ないですが、一番下にリスト項目を追加した場合、
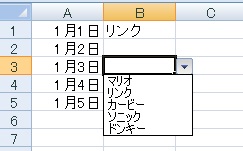
テーブルは拡張されますが、
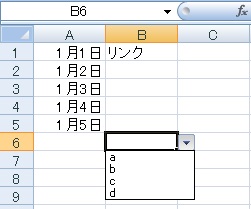
こちらは範囲が自動で延長されません。
ですので拡張する可能性があるのであれば、テーブルのほうがおすすめとはなります。
ですので拡張する可能性があるのであれば、テーブルのほうがおすすめとはなります。

Excel(エクセル):プルダウンリスト
Excelのプルダウンリスト関連の操作、設定まとめです。
データの入力規則(リスト)
データタブ→データの入力規則から、決まった選択肢を表示して入力させるプルダウンリストを作ることができます。
プルダウンリスト...












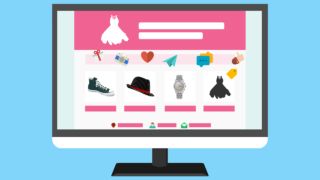









コメント