リストを作ったはいいけど、同じデータがいくつもある……ありがちなミスですが、方法さえ知っていればexcel上で重複チェックするのは難しいことではありません。
資料の完成度(および、あなたへの信頼度)を上げるために、作業ルーチンに組み込むべきチェック方法を紹介します。
条件付き書式設定を使う方法
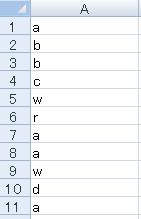
とりあえず適当なテストデータを作りました。
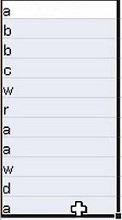
重複をチェックしたい範囲を選択します。
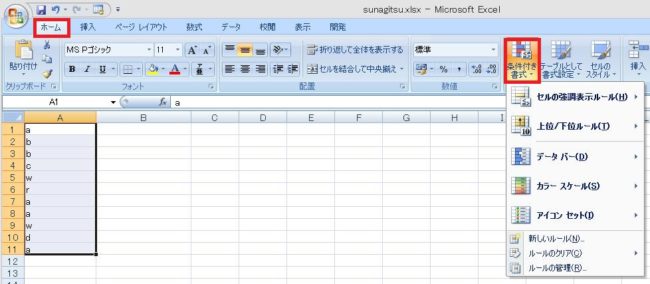
ホームタブ→条件付き書式をクリックします。

セルの強調表示ルール→重複する値をクリックします。
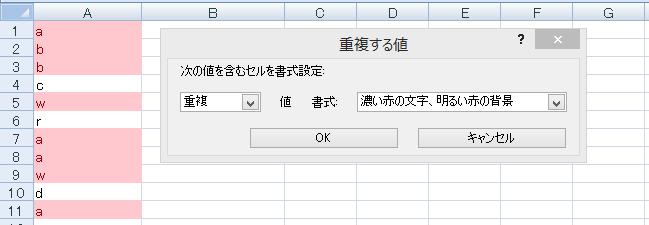
「重複する値」の設定画面になります。値が「重複」であれば重複した項目を確認、「一意」であれば逆にひとつしかない項目をチェックします。
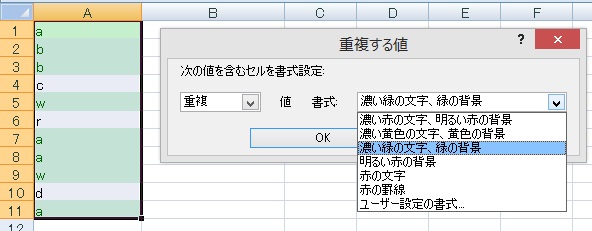
書式は他にも色々な種類があり、ユーザー設定でカスタマイズすることも可能です。
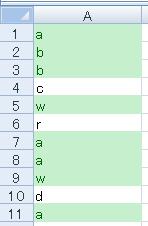
値が重複の状態で「OK」を押すと、重複する項目に対して効果がかかった状態で元の画面に戻りました。
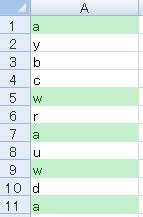
内容が修正されて重複項目ではなくなると、自動的に効果が解除されます。
Countif関数を使う方法
もうひとつの定番の方法としては、Countif関数を使うものがあります。
countifは範囲内で「検索条件」と一致するものを数える関数です。
(順を追って説明しますが、もし式だけ知りたい方は=If(CountIf(範囲,条件)=1,””,”重複”)を使用してください)
条件に適応するデータの数を数える
CountIf(範囲,検索条件)
CountIf(範囲,検索条件)
さっきの表で「a」を表示しているセルの数を数えるのであれば、範囲がA1:A11(A1からA11まで)、検索条件が”a”になります。
なので、式は=CountIf(A1:A11,”a”)となります。
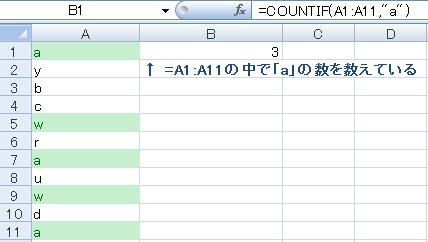
A1からA11に同じ文字が3つあるということは、重複しているということです。
検索条件を「a」でこの結果が出るということは、結果的に「a」を返すA1を検索条件に使っても同じ結果が出ることになります。
検索条件を「a」でこの結果が出るということは、結果的に「a」を返すA1を検索条件に使っても同じ結果が出ることになります。
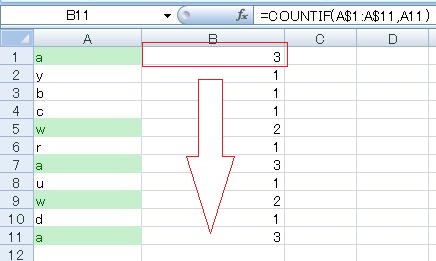
上の式の検索条件をA1、A2、A3……とズラしていけば、それぞれの行ごとに重複しているかどうかが数字によって判別できます。
普通にスライドさせると範囲の数字が増えてしまうので、範囲は$を付けて固定します。
普通にスライドさせると範囲の数字が増えてしまうので、範囲は$を付けて固定します。
パッと見でわかるように、数字が2以上の時にはエラーメッセージを表示し、数字が1の時には空白を表示することにします。
条件指定なので、If文を使用します。
条件が満たされた場合は結果A、満たさない場合は結果Bが返されます。
条件を満たす場合は結果A、そうでなければ結果Bを返す
If(条件,結果A,結果B)
If(条件,結果A,結果B)
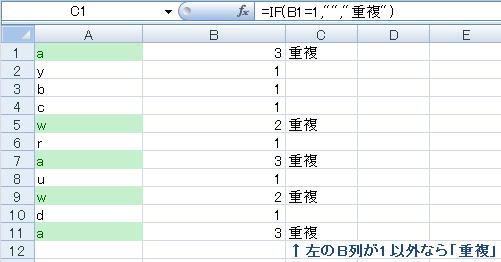
この場合だと、If(B1=1,””,”重複”)やIf(B1>1,”重複”,””)などで判定が可能です。
式をB1に書き、B11までドラッグしてコピーします。
式をB1に書き、B11までドラッグしてコピーします。
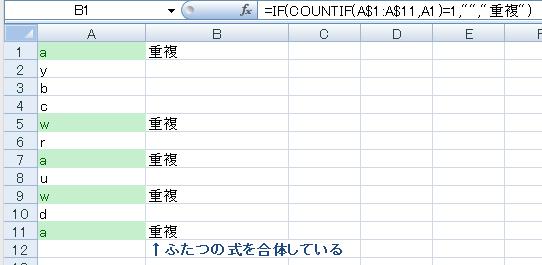
このCountifとifはひとつの式にまとめることが可能です。
上のif文の「B1=1」のB1はCountIfの結果を参照しているので、最初からB1にさっきのcountif文をまるごと代入すればいいのです(ただし頭の「=」は式の最初にひとつだけあればいいので省く)。
従って、最終的な式としては=If(CountIf(A$1:A$11,A1)=1,””,”重複”)となります(B1→B11までコピー)。
上のif文の「B1=1」のB1はCountIfの結果を参照しているので、最初からB1にさっきのcountif文をまるごと代入すればいいのです(ただし頭の「=」は式の最初にひとつだけあればいいので省く)。
従って、最終的な式としては=If(CountIf(A$1:A$11,A1)=1,””,”重複”)となります(B1→B11までコピー)。
重複データの洗い出しについては以上となります。

Excel(エクセル):重複、一意
重複データ、重複していない(一意の)データ関連の操作、設定まとめです。
重複・一意
条件付き書式やCountIf関数を使用し、重複(一意)のデータだけを強調・洗い出しする方法です。
データの入力規則でCount...

Excel(エクセル):条件付き書式
Excelの条件付き書式は、読んで字のごとく「特定の条件を満たした時にだけ指定した書式を適用する」機能です。また、セルの内容をより視覚的に表現する機能もいくつか用意されています。
書式には罫線、フォント、文字色、背景色などが含まれ、十分に...





















コメント