複数ページに渡る資料を印刷するとなると、当然必要になるのがページ番号。
当然、excelではヘッダー/フッターそれぞれにページ番号を挿入する機能が実装されています。
方法1:挿入タブ→ヘッダーとフッター
まずは定番の1/?形式のフッターを入れてみたいと思います。

「挿入」タブ→ヘッダーとフッターをクリック
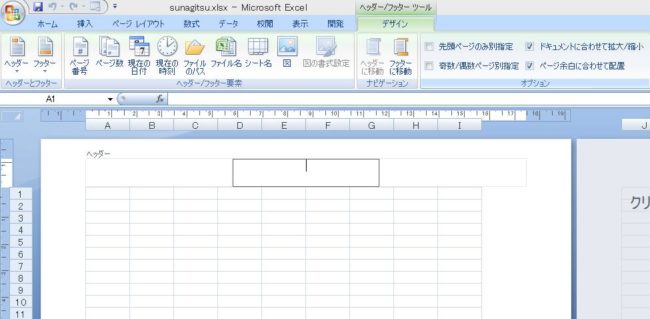
画面がページレイアウトに切り替わり、ヘッダー/フッターツールが表示された状態になります
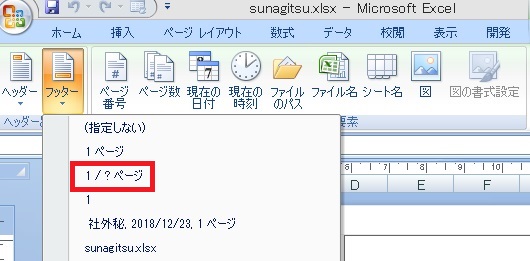
フッター→1/?ページをクリック

ヘッダーが入力されます
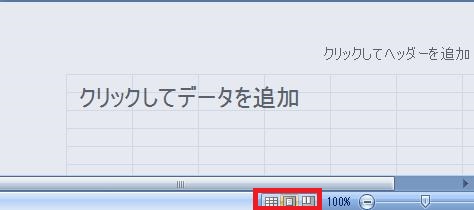
見慣れないページレイアウトは画面右下のアイコンをクリックすることで元に戻せます

または表示タブ→「標準」をクリックでもOK
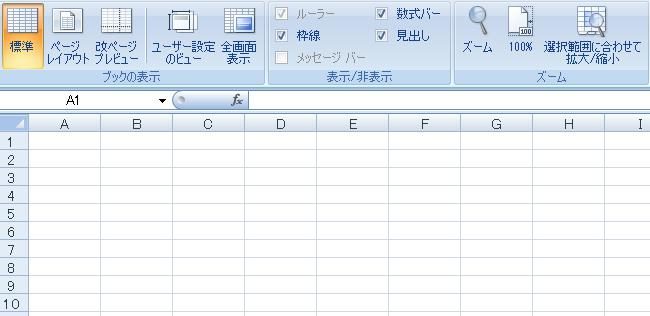
元に戻せました
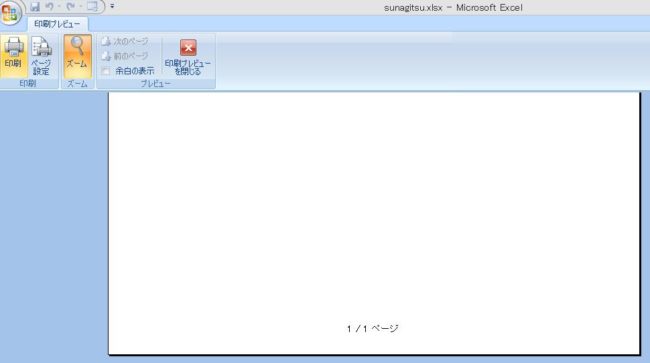
印刷プレビューを見ると、フッターが入力されていることが確認できます
印刷範囲が表示されている場合
他のサイトを見ると記述がないんですが、Excel2007で自分で試したところヘッダー/フッターから戻ったタイミングで印刷範囲が表示されたので、これの消し方も書いておきます。
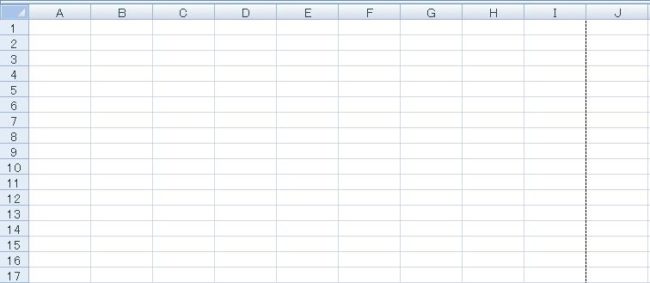
印刷範囲(点線)の消し方
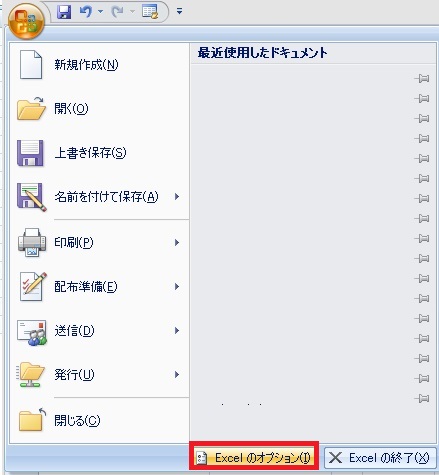
Officeボタン→Excelのオプションをクリック

詳細設定→「改ページを表示する」のチェックを外します
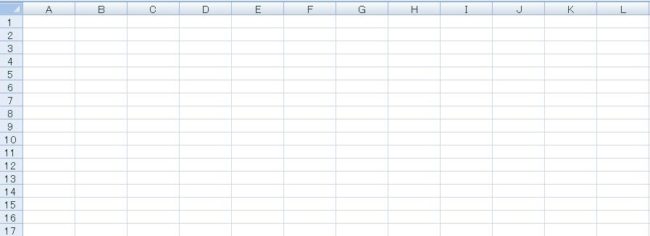
印刷範囲の点線が消えました
ヘッダー/フッターの改造
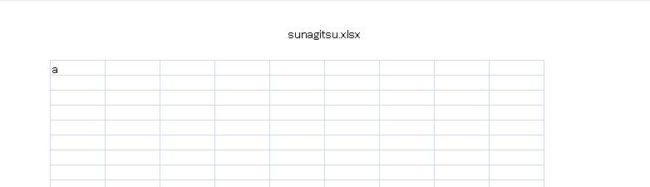
header/footerは他にもファイルのタイトルを入れたり
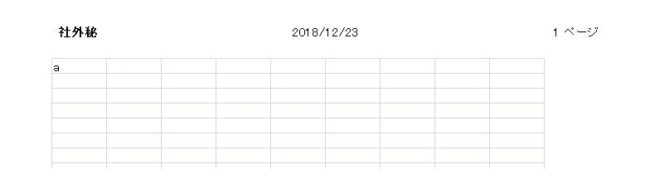
決まった文字や日付を入れたりすることができます
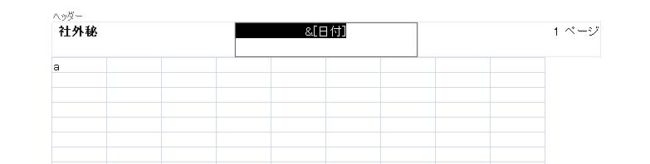
日付をクリックすると&[日付]が今日の日付に変換されることがわかります
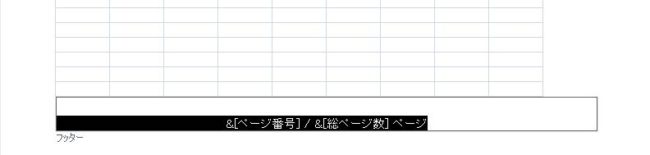
こちらは1/?の内容

これらを組み合わせて、好みのヘッダー/フッターを作ることも可能です
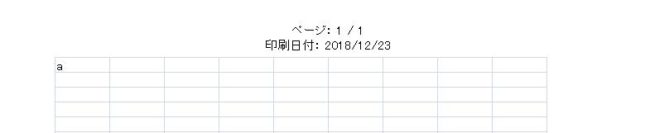
方法2:ページレイアウトタブ→ページ設定
こちらのほうが感覚的に使いやすい人も多いかもしれません。
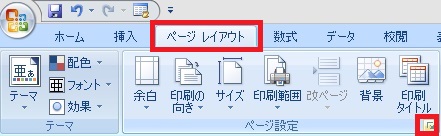
ページレイアウト→ページ設定ボタンをクリック
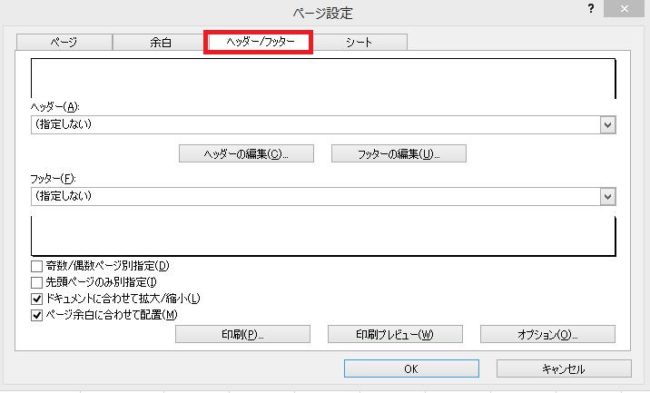
ページ設定画面が開くので、ヘッダー/フッタータブを開きます
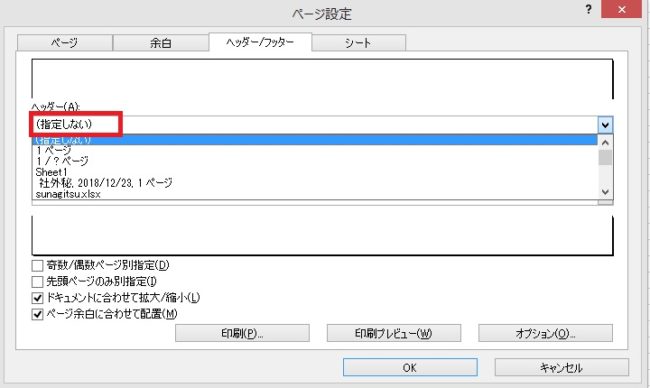
ヘッダーまたはフッター欄をクリックすることで、日付やページを選択することができます
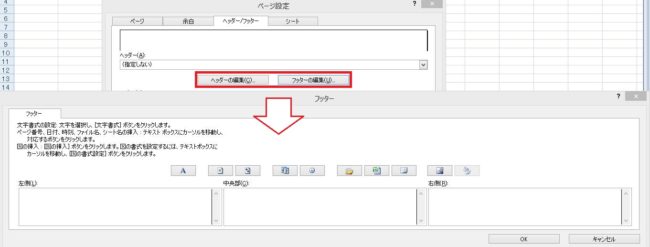
ヘッダーの編集またはフッターの編集画面に入ると、三箇所それぞれを詳細に設定できる画面に入ります

使われている文法はヘッダー/フッターツールと同じく&[]なので、ボタンで挿入するなり、自分で記述するなりします
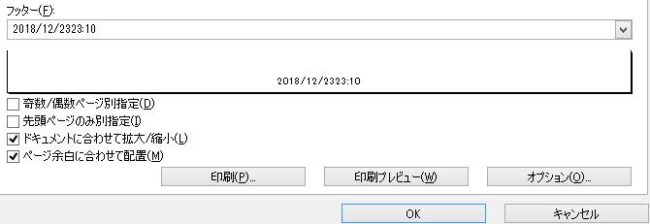
OKを押すと適用され、プレビューも確認することができます






















コメント