Excelではセルの背景に色だけでなく、模様を設定することが可能です。
パターンの種類の使い方
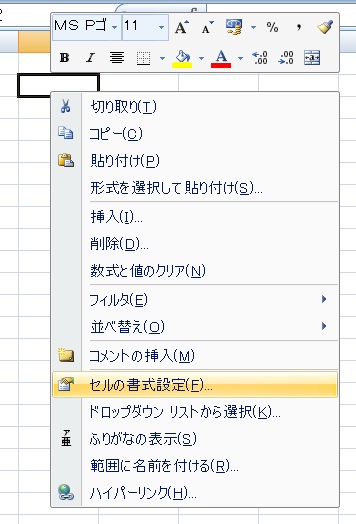
パターンを設定したい範囲を選択し、右クリック→セルの書式設定を開きます。
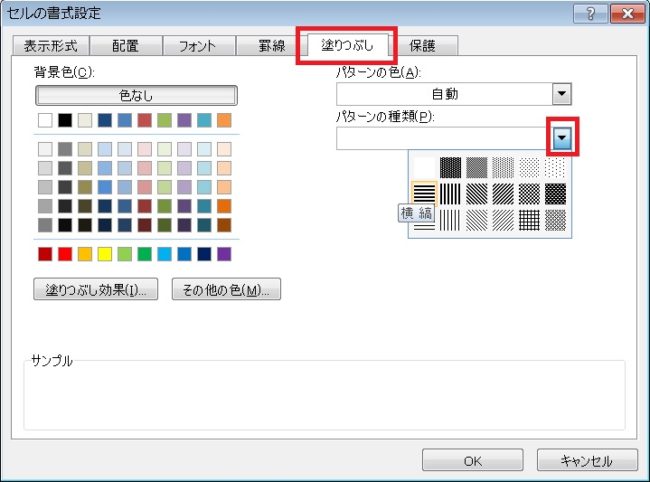
「塗りつぶし」タブを開き、任意のパターンを選びます。
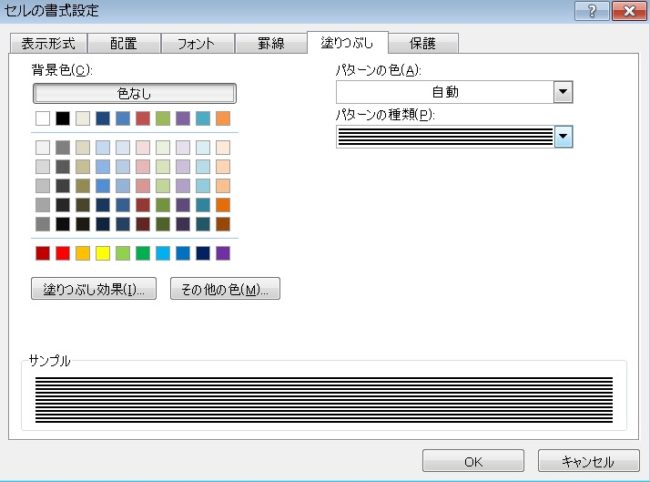
プレビューが表示されます。これをそのまま適用したい場合は、このままOKを押します。
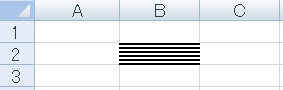
するとこんな感じになります。
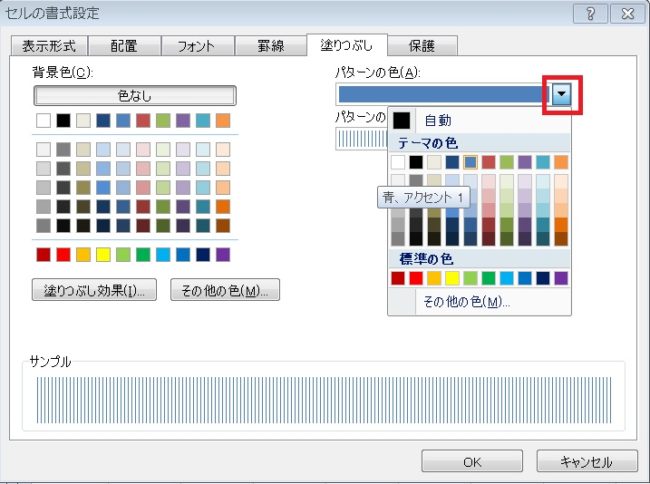
もし模様に色をつけたい場合は、「パターンの色」から任意の色を選択します。
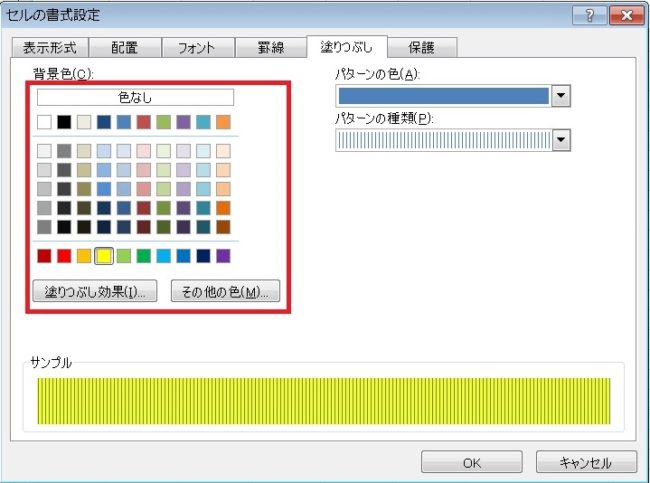
背景に色をつけたい場合は背景色で設定します。通常の塗りつぶしでも設定可能です。
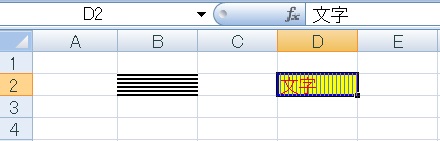
パターンを設定したセルも、通常同様文字や数式を入力することが可能です。
なお、パターンとグラデーション効果は併用不可です。
Excelで背景にパターンを設定する方法については以上です。

Excel(エクセル):色、塗りつぶし、スタイル
Excelのセルや文字などの色を変える方法、スタイルを規定する方法のまとめです。
色の変更
セル・文字の色を変更する方法です。基本的にこれ知っとけば応用がききます。パレットにない色の作り方、グラデーションにも言及しています。...



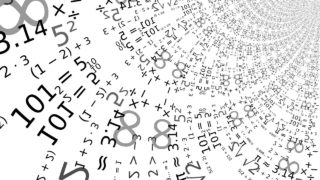














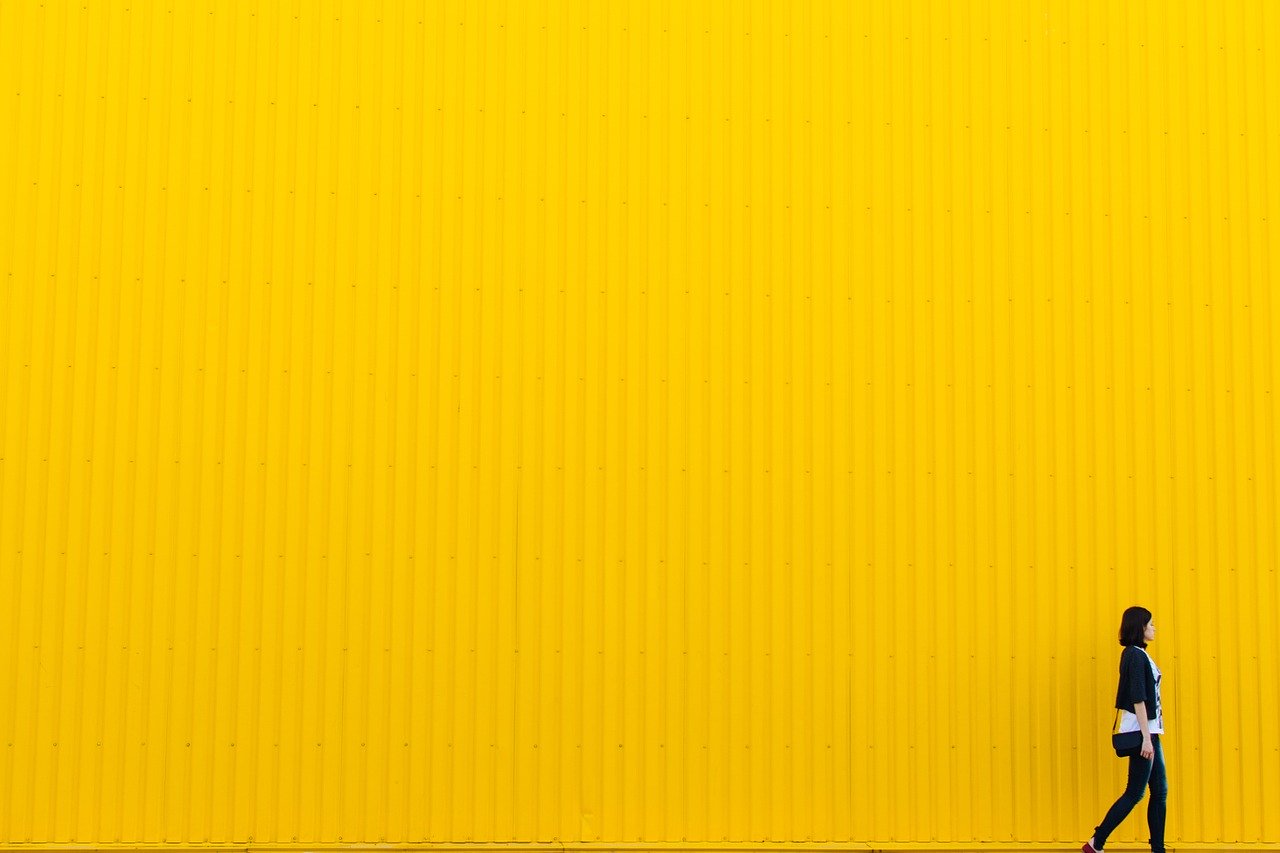


コメント