おそらくExcelで最も広く使われている関数、Sum関数のご紹介です。
Sum関数の使い方
構文としては次のようになります。
合計の算出
Sum(対象)
Sum(対象)
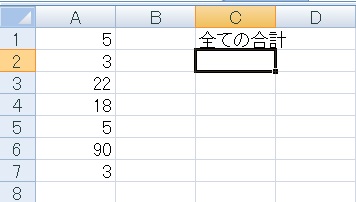
たとえばA列の数値を全て合計したいとします。
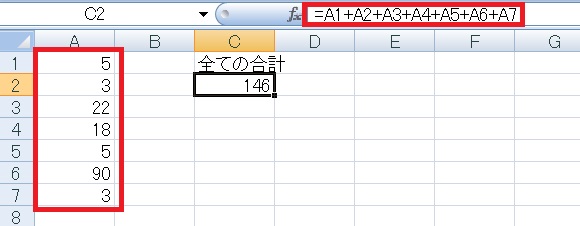
このように=A1+A2+A3+A4+A5+A6+A7としてやっても計算はできますが、
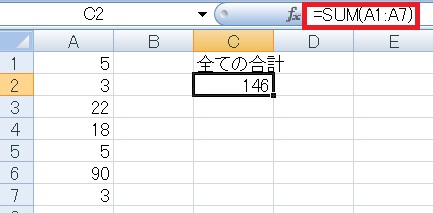
この場合、=Sum(A1:A7)(A1~A7の合計を算出する)と記述するほうが簡単です。
Sum関数はこのように、Sumの後の()に入れた対象(引数)を合計します。=Sum(1,2)なら3を返しますし、=Sum(A1:A5)ならA1~A5の合計を返します。
ちなみに小文字と大文字は区別されません。Excel上では関数は表記上自動で大文字にされるので、=sum()で書けば勝手に=SUM()に修正されます。
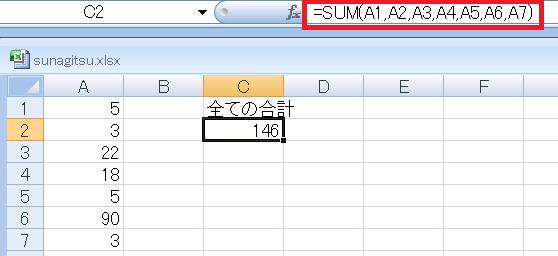
もし先ほどの例のようにひとつずつ計算したい場合、Sum関数では=sum(数値1,数値2,数値3..)のように表記します。
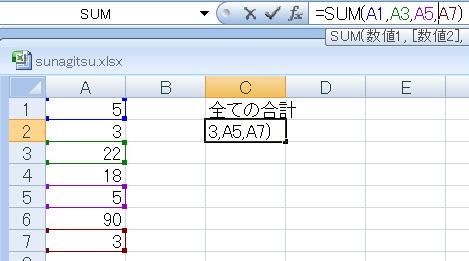
飛び飛びになってたり、離れた場所にある数値を合計することも可能です。
列全体を合計したい場合
列の合計の算出
Sum(列番号:列番号)
Sum(列番号:列番号)
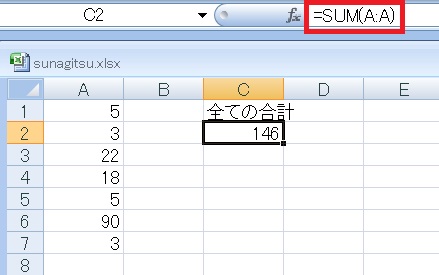
=Sum(A:A)と表記することでA列全体を合計することが可能です。
または=Sum(A1:A1000)のように範囲を広くとっても、数値以外は無視されるので問題ないです。
または=Sum(A1:A1000)のように範囲を広くとっても、数値以外は無視されるので問題ないです。
オートSUMについて
Excelには範囲を自動取得してSum関数を適用するオートSUMという機能が備わっています。関数を入力する手間が省けますので、よく使う方は覚えておくと便利かもしれません。

オートSUMを実行するには、①ホームタブ→オートSUMをクリックするか、

②数式タブにあるオートSUMボタンをクリック、
Sum関数を入力
Shift+Alt+ =
Shift+Alt+ =
または③ショートカットでも入力可能です。=はBackSpaceのみっつ左、0の右にあります。
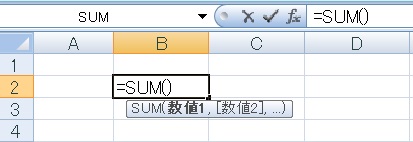
とくに対象を選択せずにオートSUMを実行した状態です。
ここから対象を入力するか、マウスでクリックして指定します。
ここから対象を入力するか、マウスでクリックして指定します。
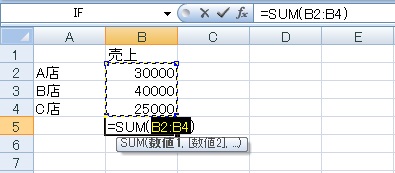
表中で合計を出力したいセル(この場合B5)を選択してからオートSUMを実行すると、自動的に表から計算範囲が算定され、合計が表示されます。
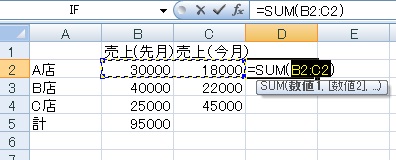
縦・横の判定も自動で行われます。
Sum関数・オートSUMの修正方法
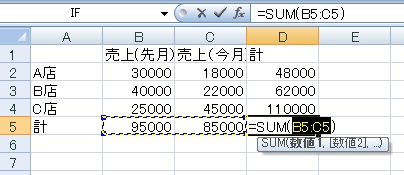
オートSUMが計算したい範囲を選んでくれないこともあります。
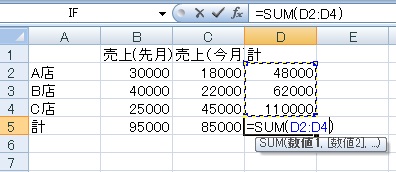
その場合はSum関数が書かれたセルを選択し、計算したい範囲をドラッグで選択してあげることで修正できます。
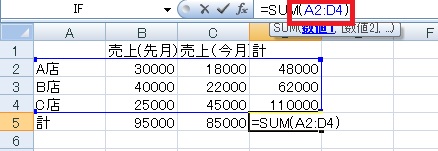
または直接数式に計算範囲を入力して修正します。
Sum関数については以上です。

Excel(エクセル)で使える時短ショートカット集
Excelでよく使う(あるいは人によっては役にたつ)ショートカットを集めてみました。

Excel:四則演算、足し算、引き算、掛け算、割り算
Excelの四則演算関連まとめです。
基本的な処理だけであれば、+、-、*、/でそれぞれ足し算、引き算、掛け算、割り算となります。たとえば1+1は=1+1、A1セルの値×10は=A1*10、A1~A3の合計を3で割るなら=Sum(A1:A...

関数・演算子・メソッド・プロパティ名から探すExcel/VBA(マクロ)使い方・組み合わせ方まとめ
こちらはExcelやメソッドの諸機能を、機能の名称から探せるまとめ記事です。





















コメント