作成済みのプルダウンリストに変更を加える方法です。作り方については別記事をご参照ください。
リストの内容変更方法
内容の編集
もし範囲を参照した状態で範囲内の文字を変更した場合は、リストの内容が自動的に更新されます。
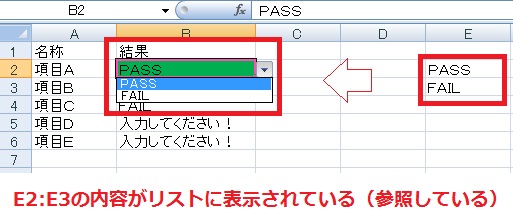
現時点では、E2:E3の内容をリストが参照しています。

参照元であるE2の内容を、PASSからPassに変更します。
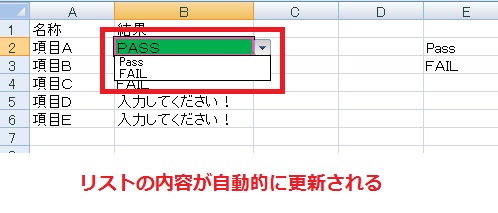
リストに自動的に変更内容が反映されます。
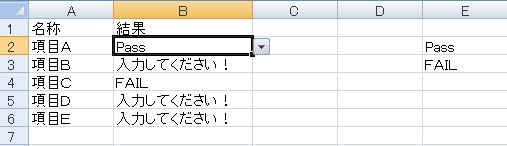
なお、そのまま「Pass」を選択すると、設定した値(PASS)と異なるので塗り潰しがされなくなります。これについては条件付書式の再設定が必要です(後述)。
データの入力規則の編集
参照する範囲、直接入力した内容を変更したい場合は、基本的に作る時と同じ手順で変更できます。

データタブ→「データの入力規則」をクリックします。
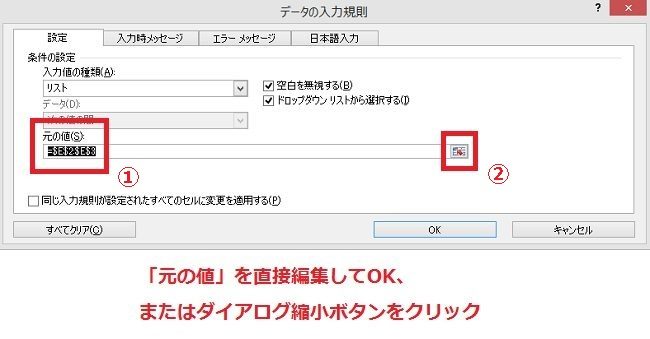
①直接参照式を入力するか、②入力済みのセルを参照する場合はダイアログ縮小ボタンをクリックします。
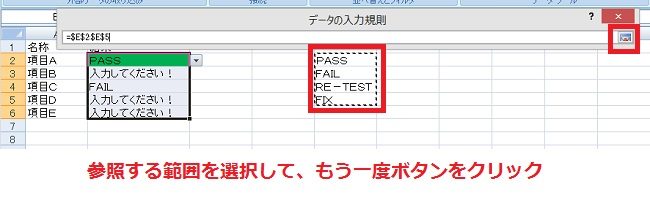
(②の続き)参照するセル範囲を指定して、同じボタンを押してダイアログを元のサイズに戻します。
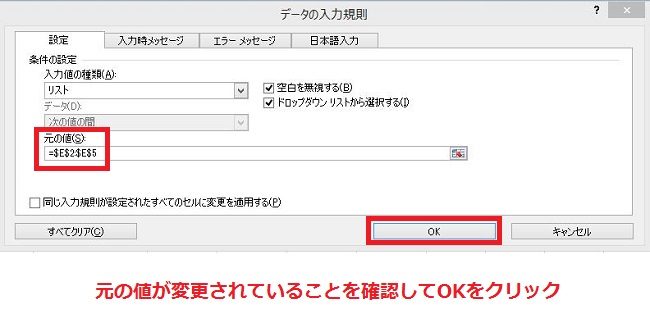
(②の続き)元の値が変化していることを確認し、OKをクリックします。
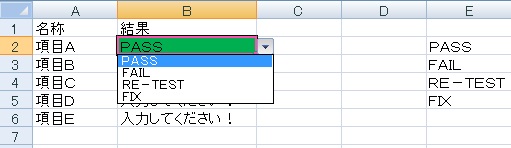
プルダウンの内容が変更されます。
条件付き書式の編集
値に応じて色やフォントを変更する設定をしている場合、値を変更したら設定も変更する必要があります。
ルールの作成方法はこちら。→Excelでプルダウンリストに特定の値が入力された時だけ色を変える方法
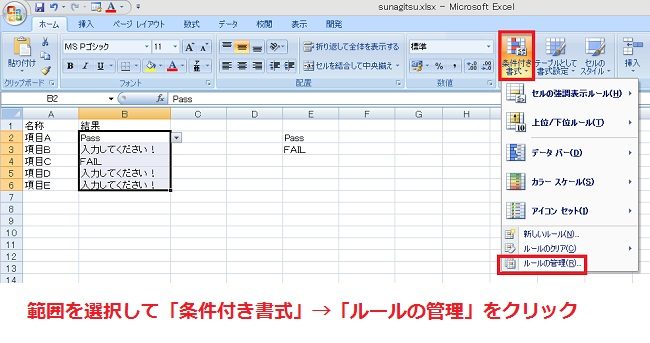
変更したい範囲を選択した状態でホームタブ→条件付書式→ルールの管理をクリックします。
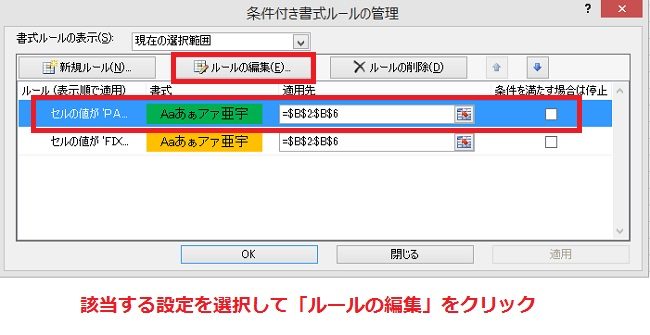
ダイアログが表示されますので、変更したいルールをクリックして選択し、「ルールの編集」をクリックします。
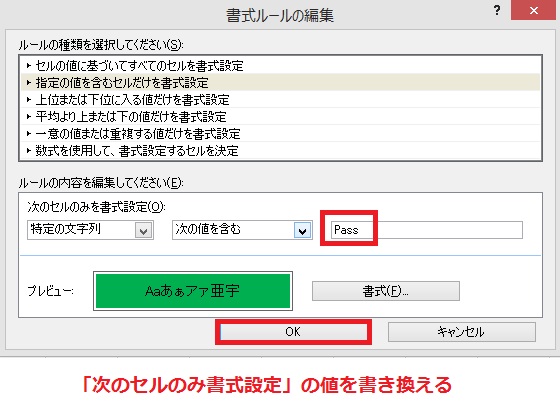
「書式ルールの編集」画面が表示されますので、ルールの内容(「次のセルのみ書式設定」の値)を変更し、OKをクリックします。
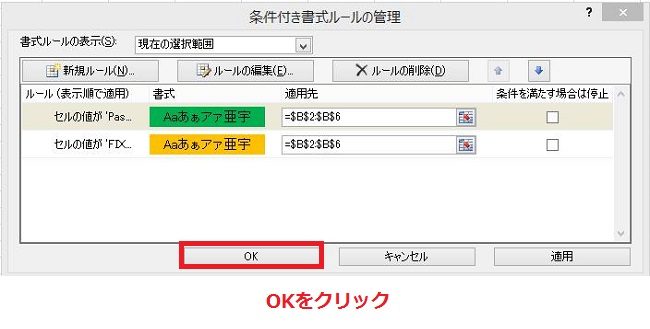
もう一度OKをクリックします。
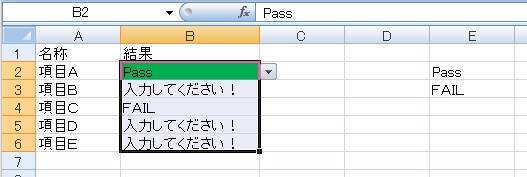
変更した項目にルールが適用されます。

Excel(エクセル):プルダウンリスト
Excelのプルダウンリスト関連の操作、設定まとめです。
データの入力規則(リスト)
データタブ→データの入力規則から、決まった選択肢を表示して入力させるプルダウンリストを作ることができます。
プルダウンリスト...





















コメント