「ドキュメントの印刷」では、ファイルを既定のプリンタから印刷することができます。
シンプルな分、できることも少ないです。
ドキュメントの印刷
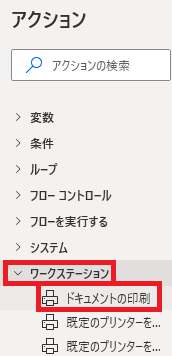
ドキュメントの印刷はアクションペインのワークステーションから選択できます。
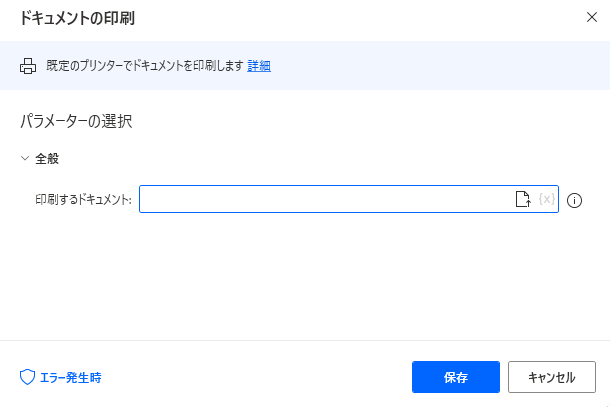
追加するとダイアログが表示されますが、設定できるのは見ての通り、ファイルパスとエラー時対応だけです。
ファイルの指定
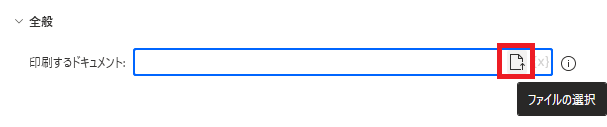
ファイルの選択をクリックし、
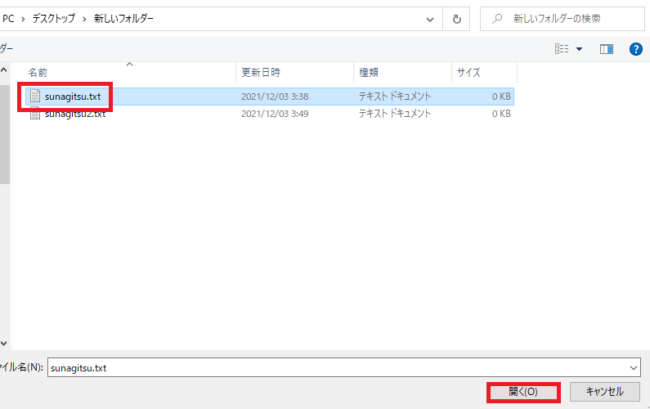
任意のファイルを選択して開くをクリックすれば、
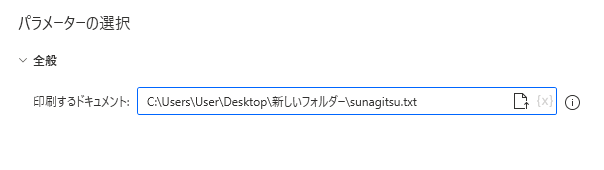
パスが入力されます。直接パスを記述してもOKです。
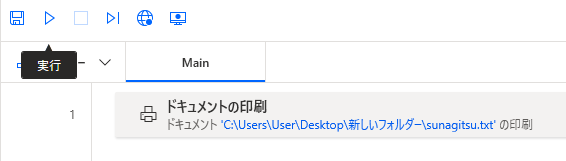
実行すれば、指定したファイルが既定のプリンタで印刷されます。
パスに変数を使用
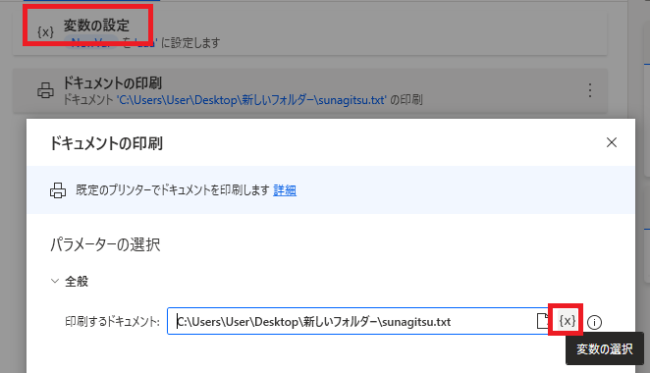
変数が使用できる状態にあれば、{x}から変数をパスに使用することもできます。
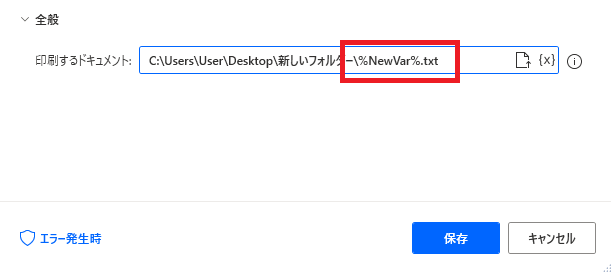
たとえばファイルの名前部分だけを変数に差し替えれば、変数の内容を変えていくことでアクセスするファイルを変えてくことができます。
エラー発生時
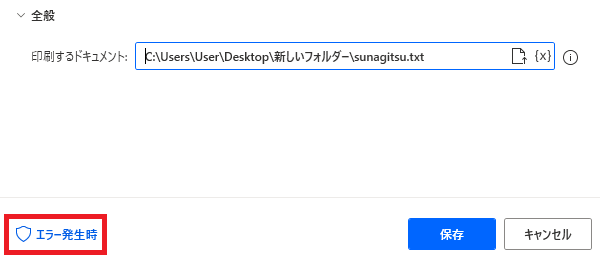
左下のエラー発生時をクリックすると、
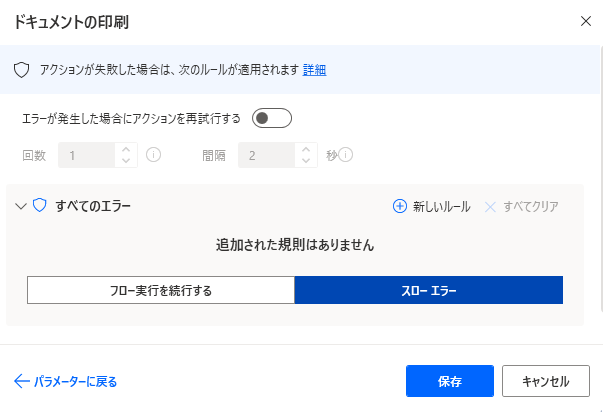
印刷できない時のエラー処理を記述できます(詳しくはエラー発生時参照)。
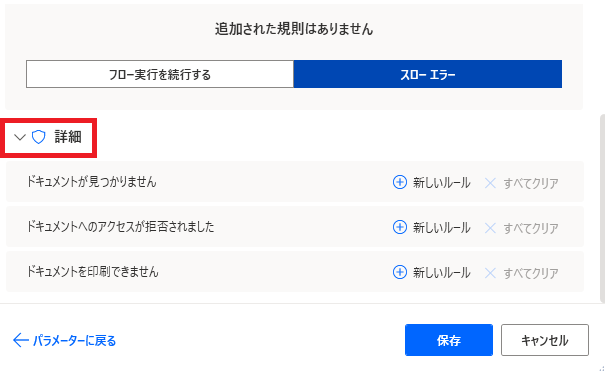
「詳細」では、「ドキュメントが見付からない」「アクセスできない」「印刷できない」場合のエラー処理を個別に設定できます。
関連記事
既定のプリンタを変更する方法です。

Microsoft Power Automate Desktop(PAD)アクション、使い方一覧
Power Automate Desktopの使い方を機能・分類別に参照できるまとめです。






















コメント