「ファイルのコピー」を使うことで、ファイルの複製を自動化することが可能です。
ファイルのコピー
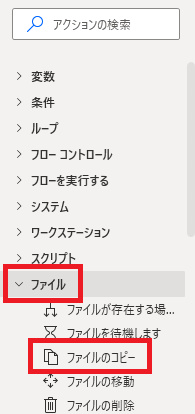
ファイルのコピーは、アクションペインのファイル内から追加できます。
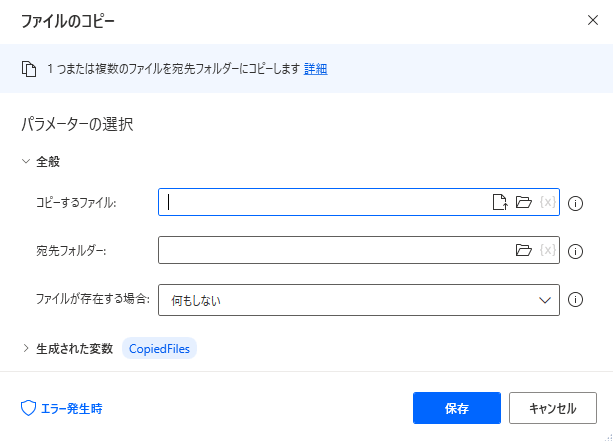
追加すると、ファイルのコピーダイアログが開きます。
コピーするファイル
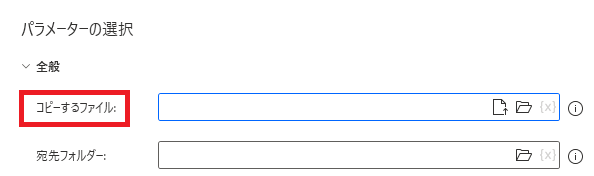
コピーするファイルで、コピー元のファイルを選択できます。
直接パスを打ち込んでもいいですし、
直接パスを打ち込んでもいいですし、
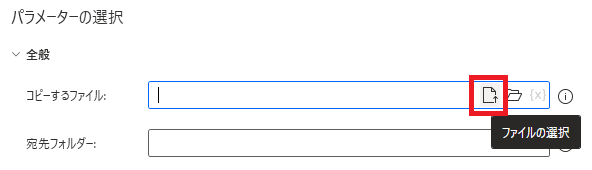
ファイルの選択をクリックして、
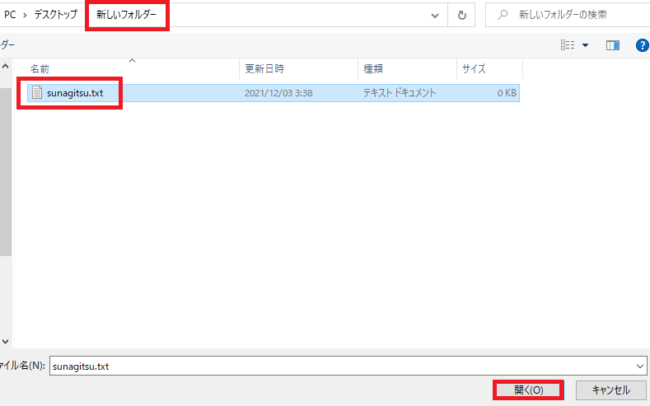
目的のファイルを直接選択すれば、
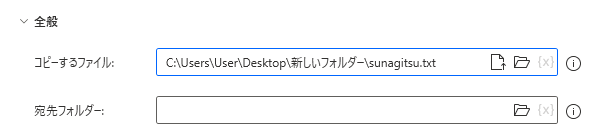
ファイルを指定した状態になります。
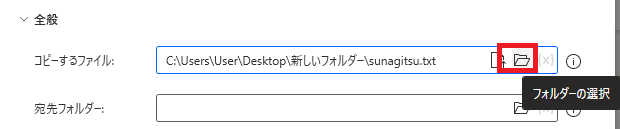
フォルダーの選択をクリックすると、
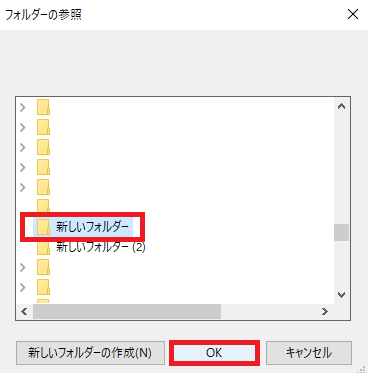
「ファイルの選択」と同じような感じですが、フォルダ単位で選択できます。
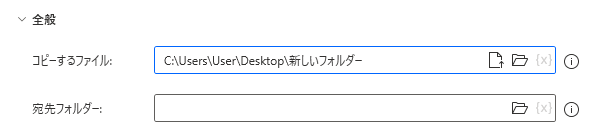
フォルダのコピーはできないのでこのまま実行するとエラーになりますが、その代わり対象のファイルがまだ存在しない場合などでも使用できます。

パスには{x}から変数も使用できます。たとえばフォルダ名の後にファイル名の名称部分だけ変数で指定し、フォルダ名\%NewVar%.txtのようにすれば、変数NewVarの値が1なら1.txt、2なら2.txtがコピーされます。
宛先フォルダー
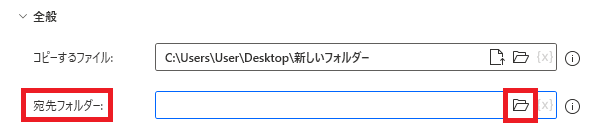
宛先フォルダーで、フォルダの選択を行うことで、
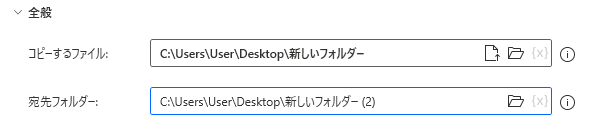
コピーしたファイルをどこに置きたいかを選択できます。
ファイルが存在する場合
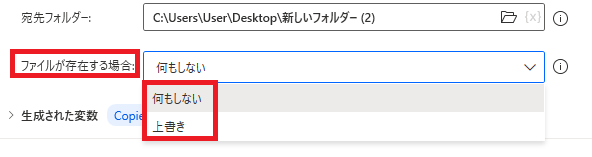
既に同じファイルが存在する場合の挙動を、「何もしない」または「上書き」から選択できます。
ファイル(1)、ファイル(2)……と名前を変えて増やす、といったことはデフォルトではできません。
ファイル(1)、ファイル(2)……と名前を変えて増やす、といったことはデフォルトではできません。
生成された変数
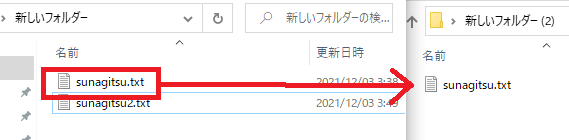
ファイルのコピーを行いました。
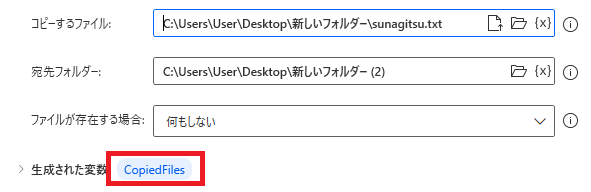
変数が付与され、インスタンス化されるのは複製された(新しく作られた)ファイルとなります。
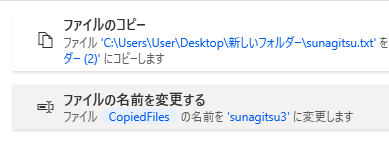
仮にこのインスタンスの名前を変更した場合、
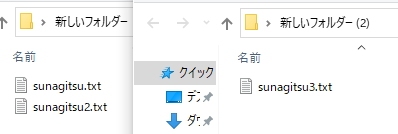
ペーストされたファイルの名前が変更されます。
エラー発生時
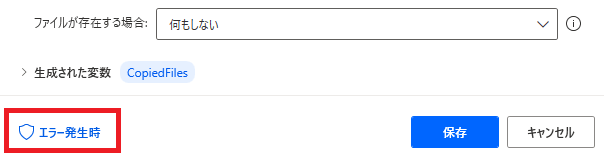
エラー発生時をクリックすると、
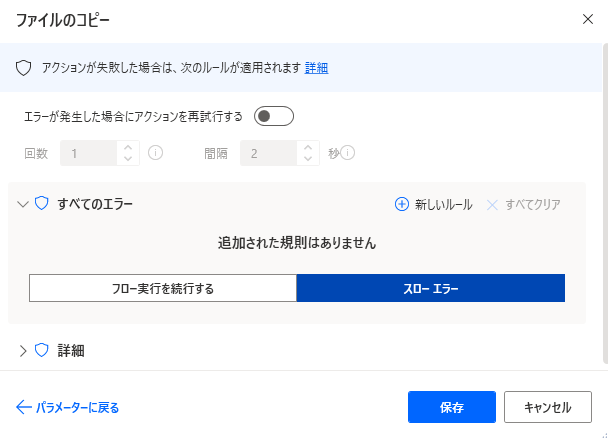
処理が実行できなかった場合の対処が設定できます。詳しくはエラー発生時のほうで解説してます。
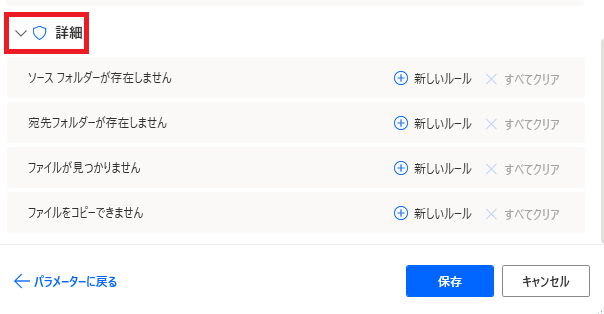
詳細をクリックすると、「ソースフォルダーが存在しない」「宛先フォルダーが存在しない」「ファイルが見つからない」「ファイルがコピーできない」場合の対処が個別に指定できます。

Microsoft Power Automate Desktop(PAD)アクション、使い方一覧
Power Automate Desktopの使い方を機能・分類別に参照できるまとめです。


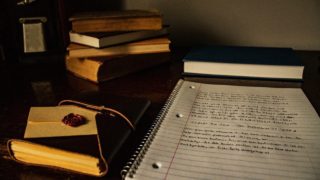


















コメント