初回起動からフローを作成し、保存し、削除してみます。
Power Automate Desktopにおけるフローとは、ファイルを開く→書く→閉じるといった一連の流れのことです。ひとつひとつの処理はアクションと呼ばれます。
フローの作成
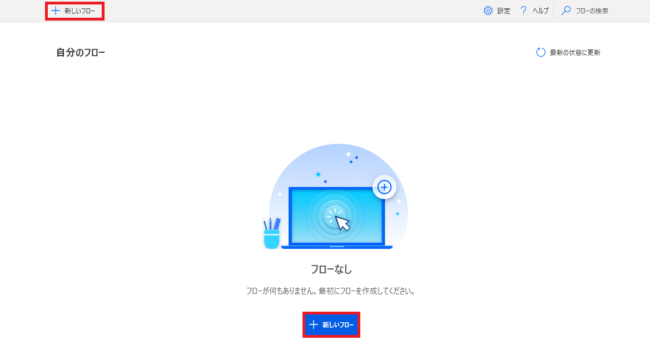
Power Automate Desktopを起動すると、コンソールが表示されます。画面は何もフローがない状態です。
フローを作成するをクリックすると、
フローを作成するをクリックすると、
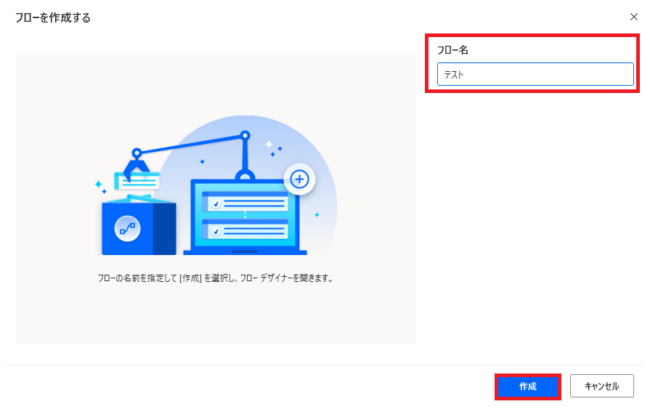
作るフローの名前を訊かれるので、好きな名前をつけて作成をクリックします。名前は後でも変更できます。
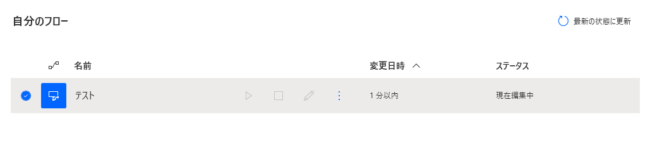
コンソールに作ったフローが追加されます。
フローデザイナーの起動
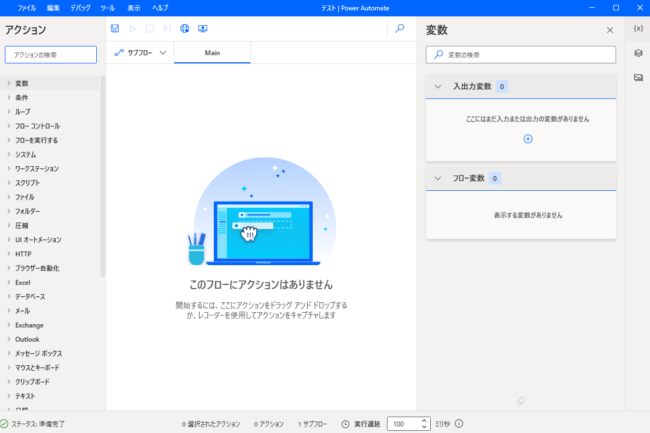
フローを新規作成すると、自動的にフローデザイナーが開きます。
コンソールでは作ったフローの管理、フローデザイナーでは具体的なフローの内容の編集が行えます。
コンソールでは作ったフローの管理、フローデザイナーでは具体的なフローの内容の編集が行えます。
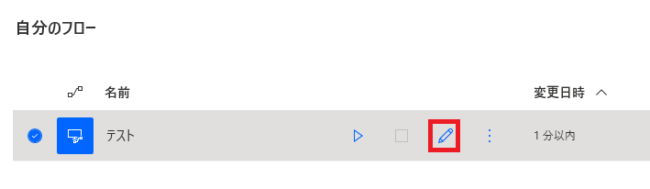
作成済みのフローを編集したい場合は、コンソールで編集をクリックするか、フロー名をダブルクリックすることでフローデザイナーを開くことができます。
アクションの追加
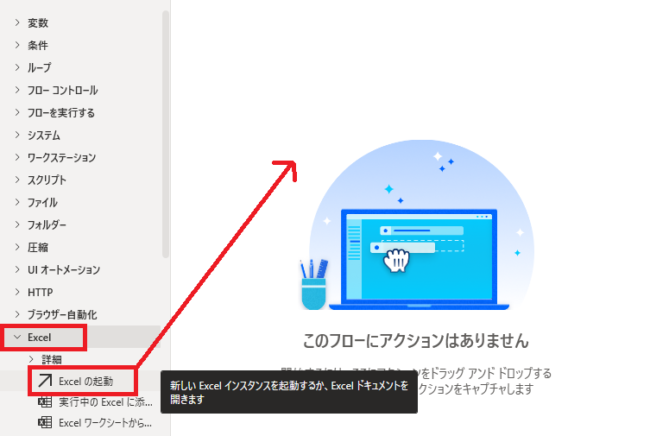
何かアクションを実行してみましょう。
なんでもいいんですが、今回はExcel内にあるExcelの起動を追加してみます。画面中央部にドラッグ&ドロップすることで、アクションをフローに追加できます。
なんでもいいんですが、今回はExcel内にあるExcelの起動を追加してみます。画面中央部にドラッグ&ドロップすることで、アクションをフローに追加できます。
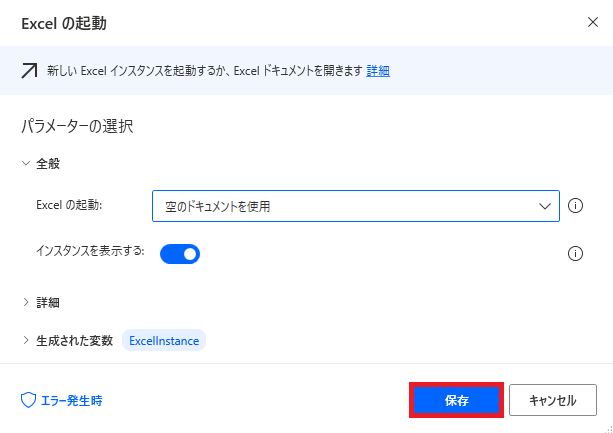
Excelの起動ダイアログが開きます。今回は何も設定を変更せず、そのまま保存を押します。
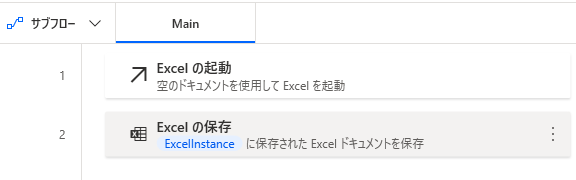
アクションが追加されます。同様に、画面左から選んで持ってくることでさまざまなアクションをフロー内に追加していくことで、一連の流れ(フロー)を自動化することができます。
フローは上から順番に実行され、最後の命令を実行すると終了します。
※繰り返しなど上に戻る命令もある
フローは上から順番に実行され、最後の命令を実行すると終了します。
※繰り返しなど上に戻る命令もある
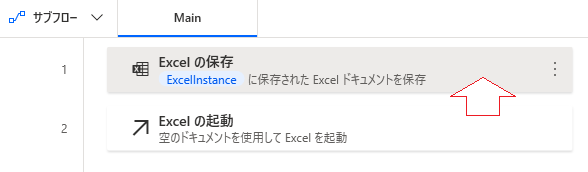
ドラッグで実行順序を入れ替えることもできます。
アクションの削除
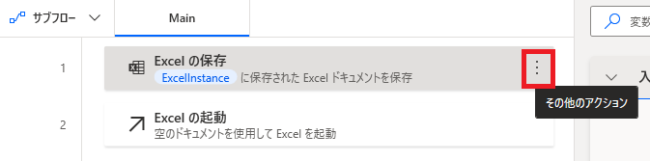
アクションを削除するには選択した状態でDeleteを押すか、右のその他のアクションをクリックし、
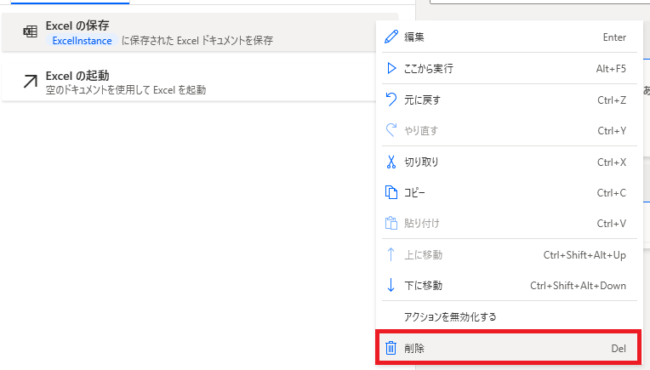
削除をクリックします。その他のアクションは右クリックでも開くことができ、順序入れ替え、コピペなどを行うこともできます。
フローの実行
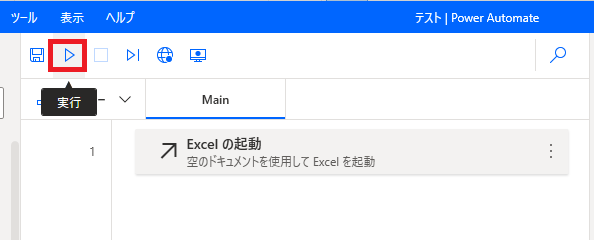
フローを実行するには、画面上部の実行を押します。
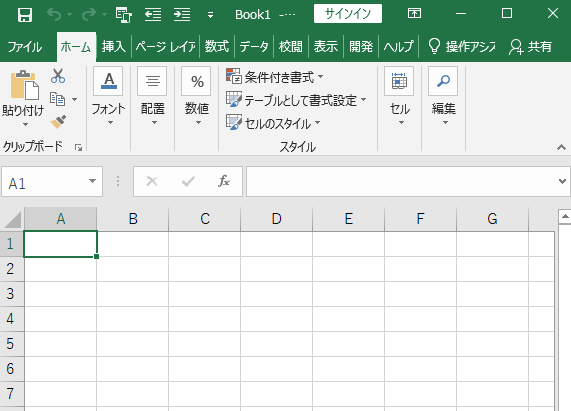
フローに登録したアクションが順番に実行されます。
コンソールから実行
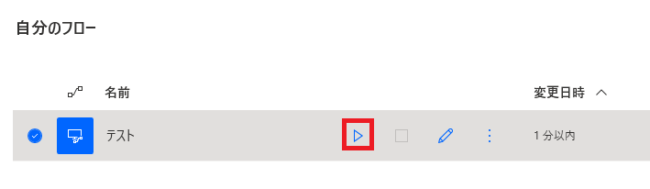
フローはコンソールから実行を押すことでも実行できます。
この場合、実行されるのは保存済みのアクションとなります。未保存の内容は実行されません。
この場合、実行されるのは保存済みのアクションとなります。未保存の内容は実行されません。
フローの保存
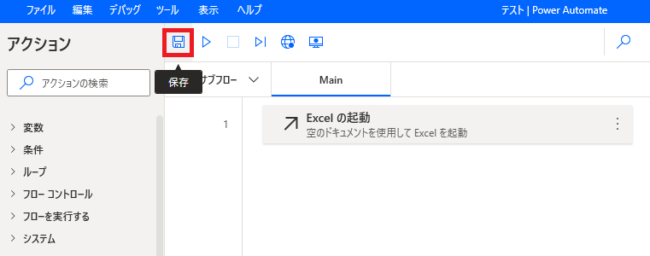
フローを上書き保存するには、画面上部の保存をクリックするか、ファイル→保存をクリックします。
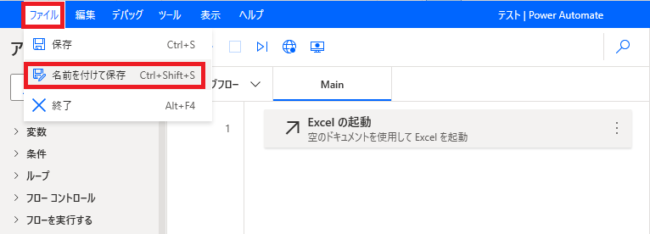
ファイルからは名前を付けて保存をすることもできます。
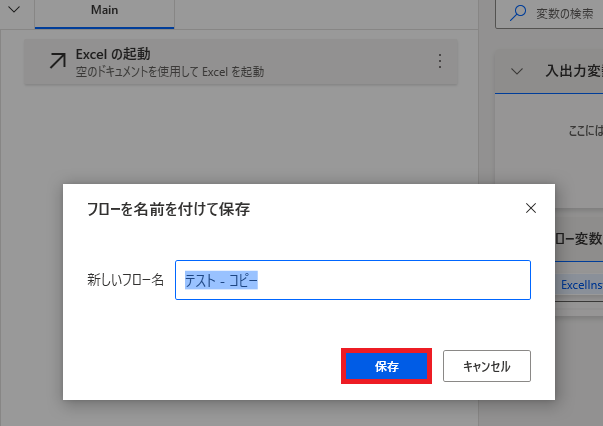
好きな名前を付けて保存をクリックすれば、
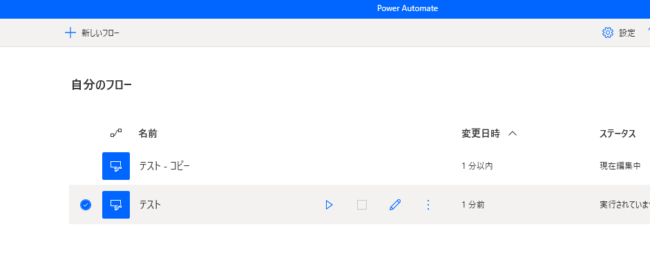
コンソールに名前を変えたフローが追加されます。
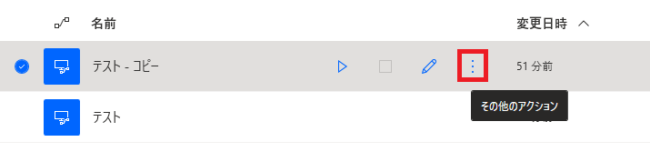
フローを削除するには、コンソールでフローを選択した状態でDeleteを押すか、フロー名右のその他のアクションをクリックし、
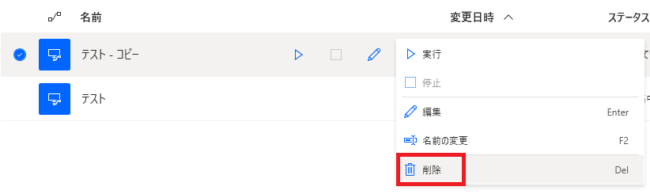
削除をクリックします。その他のアクションは右クリックでも開けます。
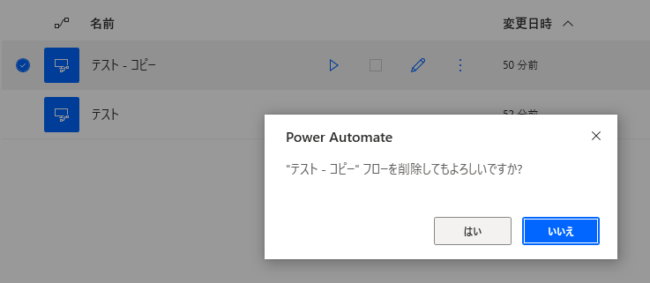
警告ダイアログではいを押せばフローが削除されます。

Microsoft Power Automate Desktop(PAD)アクション、使い方一覧
Power Automate Desktopの使い方を機能・分類別に参照できるまとめです。





















コメント