表などをコピーする時、色や罫線は別になくていいので値だけコピーしたい場合というのがあります。
そうした時に使えるテクニックを色々集めてみました。
セルではなく値をコピーする方法
通常のコピーのやり方についてはこちら、
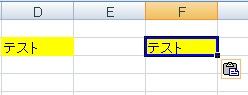
いくつかやりかたがありますが、まず①セル単位ではなく、テキストをコピーする方法です。
文字だけをコピーしたいのに、色も付いてきてしまいました。
文字だけをコピーしたいのに、色も付いてきてしまいました。
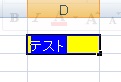
そんな時はダブルクリックしてテキストを全選択し、そのままコピーします。

そのままペーストすると、文字列だけがコピペされます。
このやりかたは範囲に対しては使えません。ひとつのセルからひとつのセルへのコピー時のみ使えます。
このやりかたは範囲に対しては使えません。ひとつのセルからひとつのセルへのコピー時のみ使えます。
数式バーに入力する方法
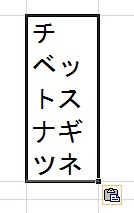
方法②。Wikipediaからコピーすると、元のフォントサイズがコピーされてしまいました
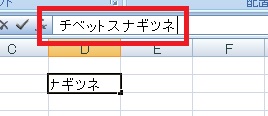
セルを選択した状態から、数式バーを一度クリックして貼り付けします。
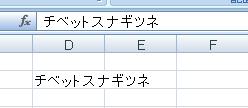
フォントサイズが通常の状態でコピーできました。
フォントサイズの影響を受けない箇所を一回噛ませるという方法です。一度メモ帳に貼り付けするなどしても可能です。
オートフィル→オートフィルオプションを使う方法
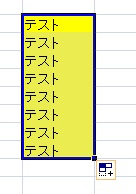
オートフィルでコピーすると、色の設定なども引き継がれます。
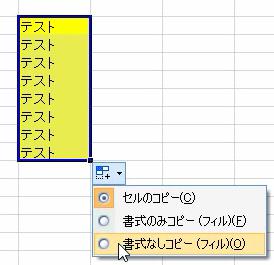
コピペ直後に表示される右下のオートフィルオプション→書式なしコピー(フィル)を選択します。
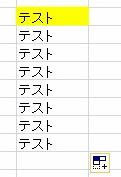
値だけがコピーされた状態になりました。
「値を貼り付け」を使う方法
値を貼り付けすると、書式は無視して値(データ)だけを貼り付けすることができます。
簡単なのは普通の貼り付けをする代わりに、ホームタブ→値を貼り付けする方法などです。
簡単なのは普通の貼り付けをする代わりに、ホームタブ→値を貼り付けする方法などです。
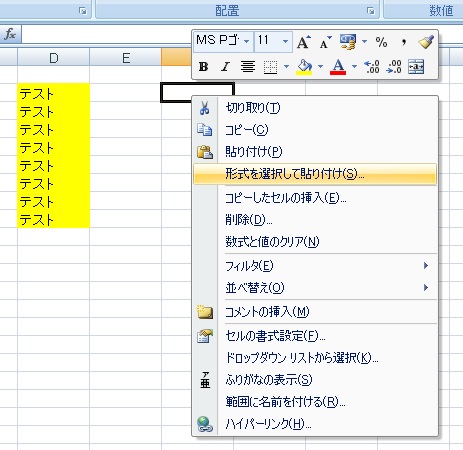
別の動線①貼り付け先で右クリック→形式を選択して貼り付けをクリックします。
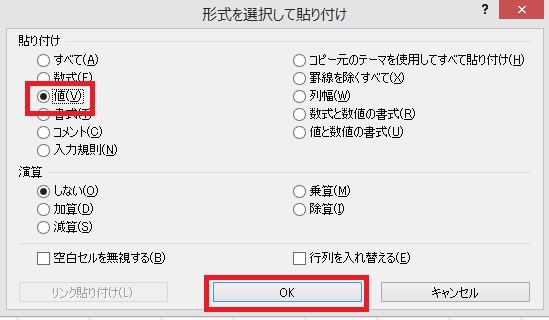
「貼り付け」で値にチェックを付け、OKをクリックします。
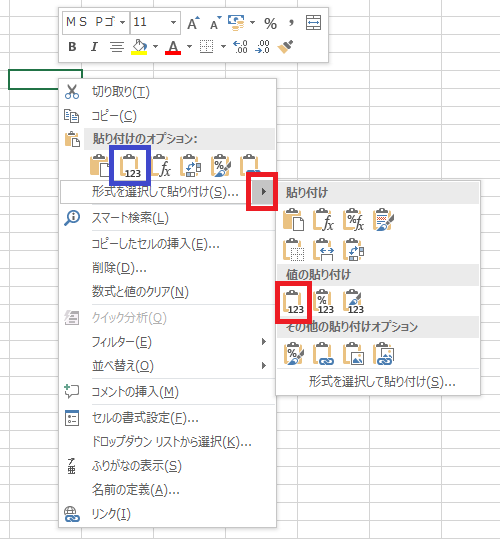
別の動線②バージョンが2010以降のExcelだと、数字の123が書かれたフォルダアイコン=値を貼り付けです。
右クリック→貼り付けのオプションにあるアイコンをクリックするか(青枠)、形式を選択して貼り付けの▶にカーソルを合わせる→値の貼り付け内のアイコンをクリック(赤枠)で値の貼り付けができます。
右クリック→貼り付けのオプションにあるアイコンをクリックするか(青枠)、形式を選択して貼り付けの▶にカーソルを合わせる→値の貼り付け内のアイコンをクリック(赤枠)で値の貼り付けができます。
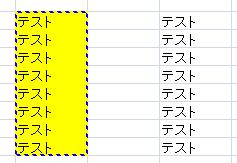
上記いずれかのやりかたを行うと、値だけがコピーされます。
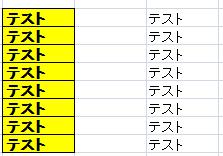
罫線やフォントなどもクリアされます。
値だけをコピーするので、コピー先に既に色などが付いていた場合はその設定を引き継ぎます。

Excel(エクセル):コピー、切り取り、貼り付け(ペースト)、オートフィル、クリップボード
Excelのコピー関連まとめです。基本メイン記事でゴリゴリに解説しているのですが、コピー関連の設定だの関数を使ったコピーだのまで一記事に詰め込むのもアレなので、補足的な記事となります。
コピペ、オートフィル
コピペ・オートフ...























コメント