「フォルダー内のファイルを取得」では、特定のフォルダ内にあるファイルをリスト形式で取得することができます。
フォルダー内のファイルを取得
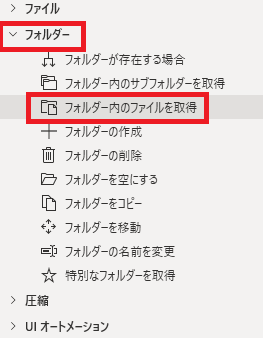
フォルダー内のファイルを取得は、アクションペインのフォルダーから追加できます。
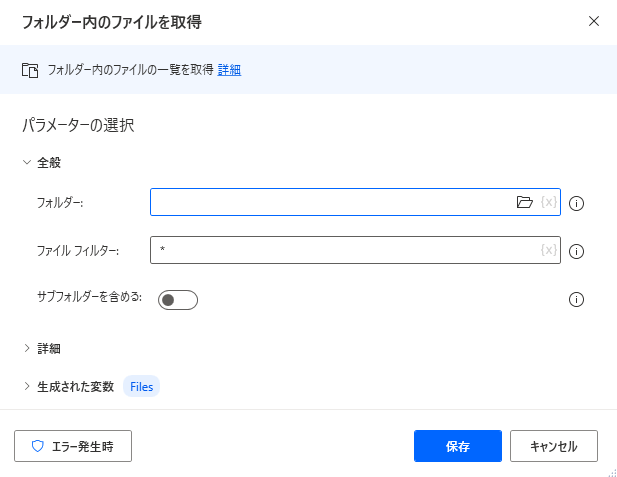
追加するとダイアログが表示されます。
フォルダー
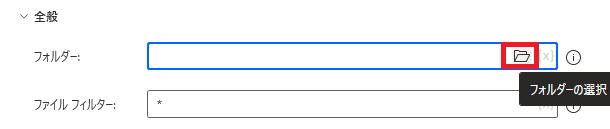
中のファイルを取得したいフォルダーを指定します。フォルダーの選択を押すと、
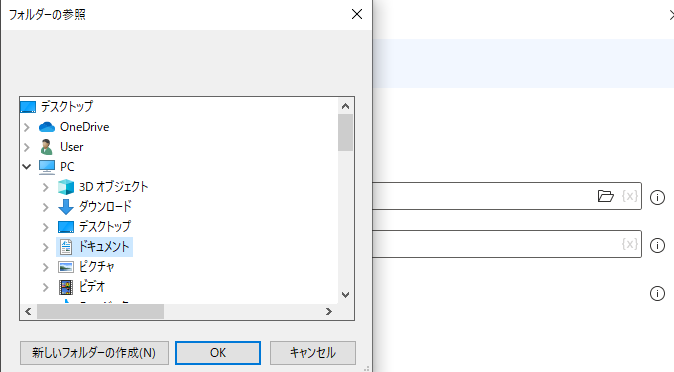
直接ディレクトリを選択して、
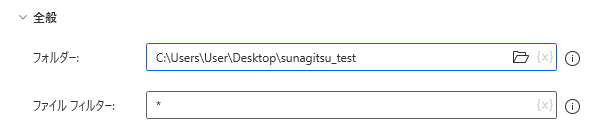
パスを取得できます。直接パスを入力してもOKです。
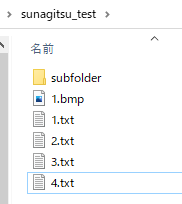
テストとして、中身がこんな感じのフォルダに対して実行してみます。
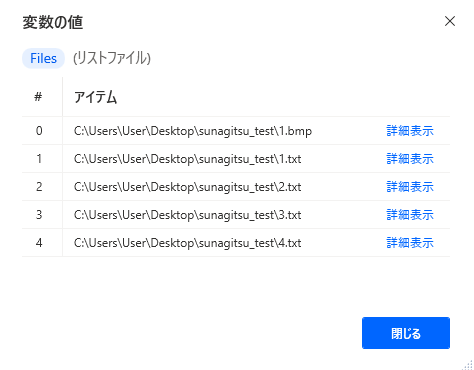
取得されるリストはこのようになります。
ファイルフィルター
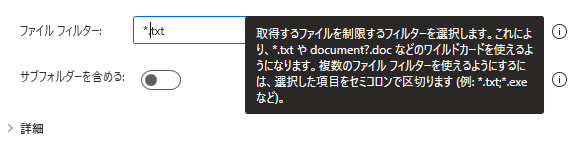
ワイルドカードで取得するファイルを絞ることができます。たとえば*.txtと入力して実行すれば、
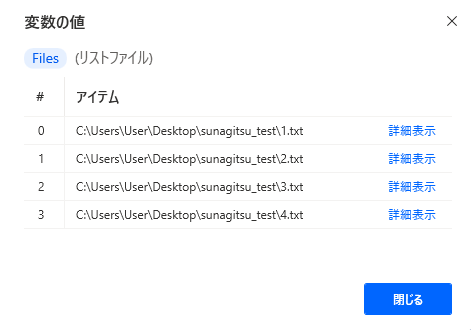
拡張子がtxtのファイルだけを取得することができます。
サブフォルダーを含める

サブフォルダー(フォルダ内のフォルダ)に入っているファイルも取得するかどうかを選択できます。
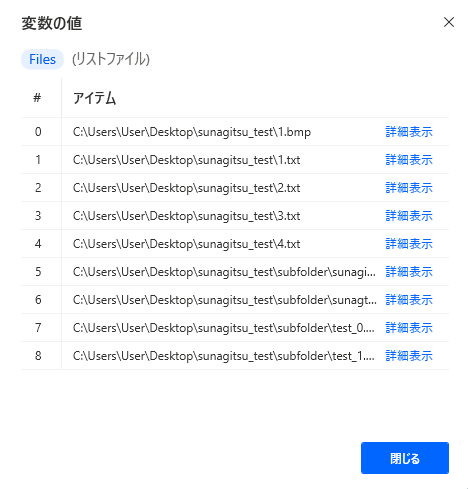
ONにして実行すると、サブフォルダ内のファイルも取得できていることが確認できます。
サブフォルダーへのアクセスが拒否された時は失敗
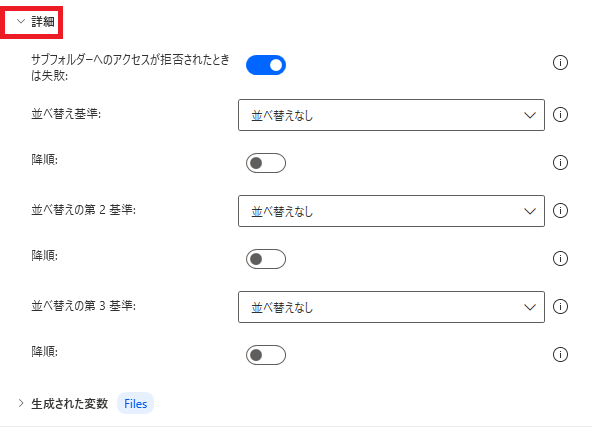
詳細を開くと設定できます。
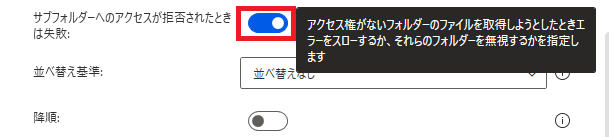
サブフォルダがアクセスできない設定の時、オンにするとエラーとして処理を中断し、オフであれば無視します。
並べ替え基準
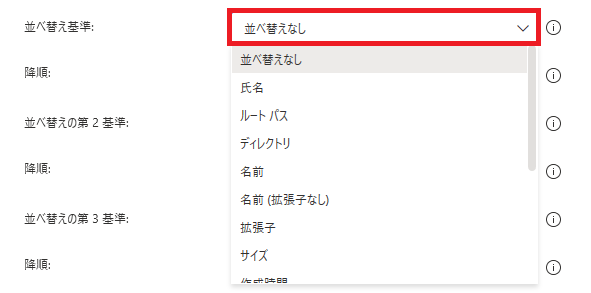
取得したファイルを並べ替える基準を選択できます。優先度順に3つまで指定できます。
降順
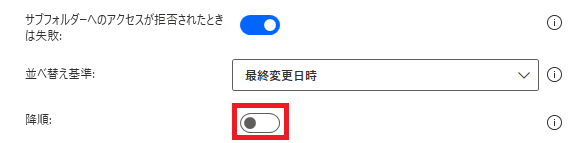
ONで降順、OFFで昇順でソートします。
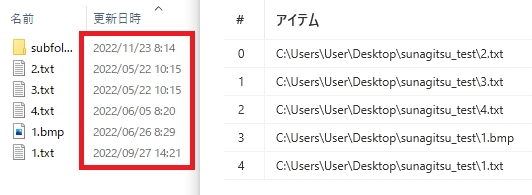
並べ替え基準を最終変更日時、降順をオフ(=昇順)にした場合の結果例。昇順は1→10、古→新、あいうえお順です。
生成された変数
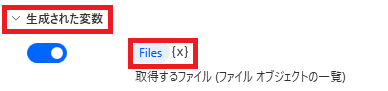
取得したリストはこの変数に格納されます。
変数名をクリックで名前の変更、{x}から別の変数に値の代入が可能です。
変数名をクリックで名前の変更、{x}から別の変数に値の代入が可能です。
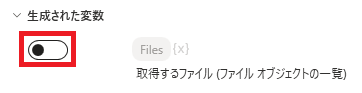
スイッチをオフにした変数は生成されなくなります。
エラー発生時
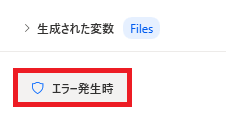
エラー時の処理を指定できます。
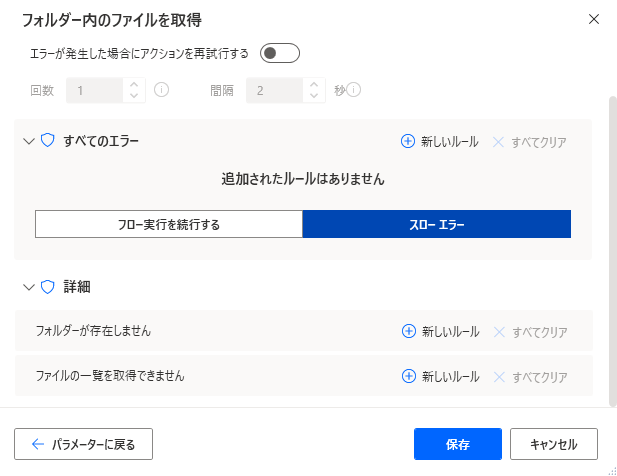
詳細ではフォルダが存在しない、ファイルの一覧を取得できない場合を指定できます。

Microsoft Power Automate Desktop(PAD)アクション、使い方一覧
Power Automate Desktopの使い方を機能・分類別に参照できるまとめです。





















コメント