作成したテーブルに対してサイズ変更をしたい場合、拡張だけでなくテーブルの一部だけテーブル化を解除した場合もあるかと思います。
基本ドラッグでOKですが、数値で指定することも可能です。
なお、テーブルは必ずひとつの四角形になります。一部だけくり抜いたり、複数の範囲を指定することはできません。
テーブルのサイズを変更する方法
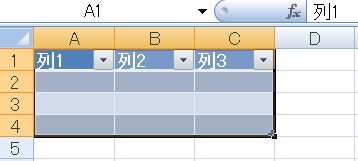
特に何もデータを入れず、テーブルをひとつ作りました。
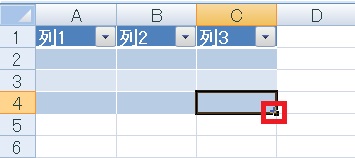
特にデータなど気にしないのであれば、オートフィルでテーブルを拡張することができます。適当なセルの右下をつまみ、
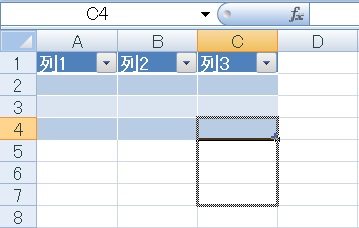
下に伸ばしてやれば、
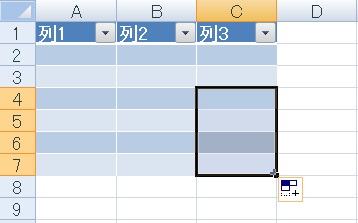
その分テーブルが拡張します。縮めることも可能です。
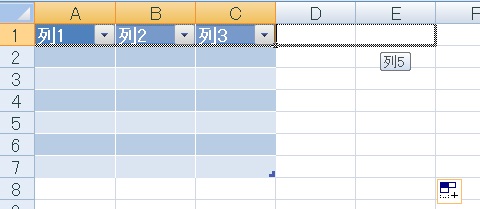
横に伸ばす場合は、複数のセルまたは見出しを横にフィルすれば、
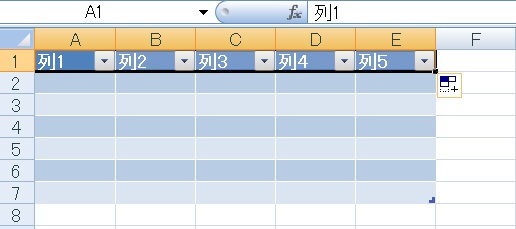
その分範囲が拡張します。
入力して拡張
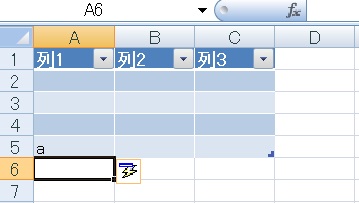
テーブルの下部に何か入力してEnterを押した場合も、自動的にテーブルが拡張されます。
テーブルのサイズ変更の使い方
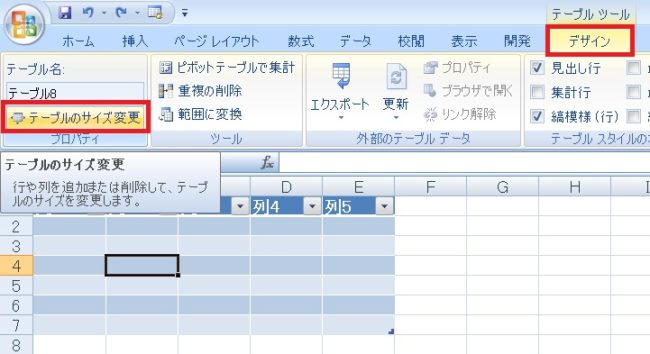
データをいじりたくない場合は、テーブルサイズだけを変更する専用機能を使います。
テーブルを選択した状態でデザインタブ→テーブルのサイズ変更をクリックします。
テーブルを選択した状態でデザインタブ→テーブルのサイズ変更をクリックします。
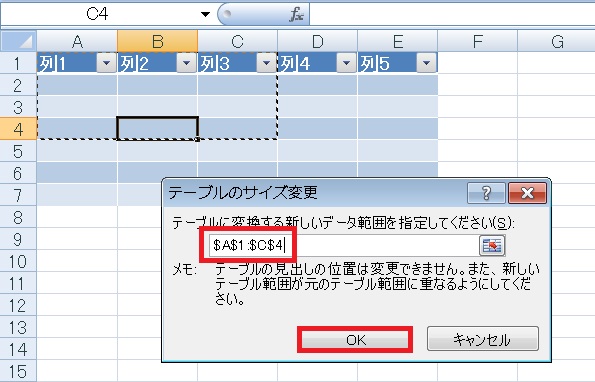
①サイズを直接入力するか、②一度値をクリアしてから、変更したいサイズにセル範囲をドラッグで選択します。
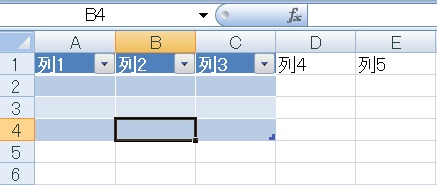
サイズを縮めると、このようにテーブルの一部だけを解除することも可能です。
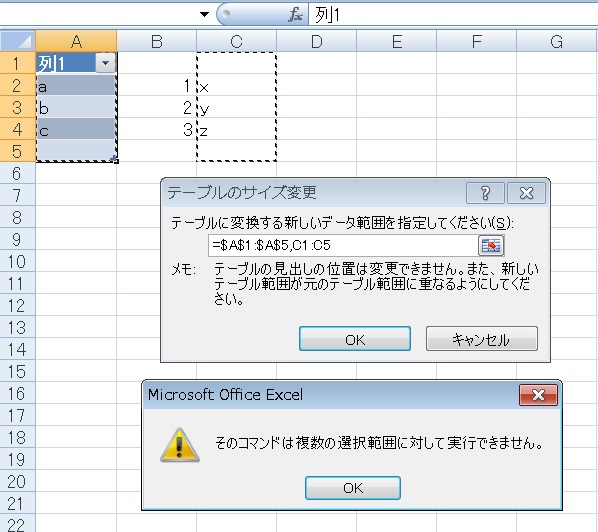
なお、テーブルサイズに複数範囲を選択するとエラーになります。

やりたいことから方法を探すエクセル(Excel)操作・関数・VBA(マクロ)逆引きまとめ
逆引き(やりたいことから探す)Excel記事まとめ




















コメント