「新しいデータテーブルを作成する」では、データテーブル形式の変数を直接値を指定して作成することができます。
新しいデータテーブルを作成する
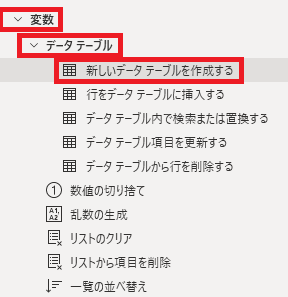
新しいデータテーブルを作成するは、アクションペインの変数→データテーブルから追加できます。
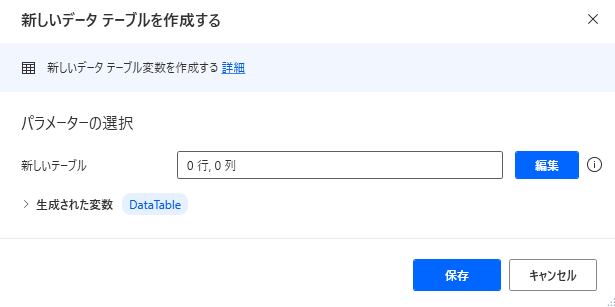
追加するとダイアログが表示されます。
新しいテーブル

作成するテーブルの行・列数が表示されていますが、ここの数値は直接変更できません。

編集を押すと、
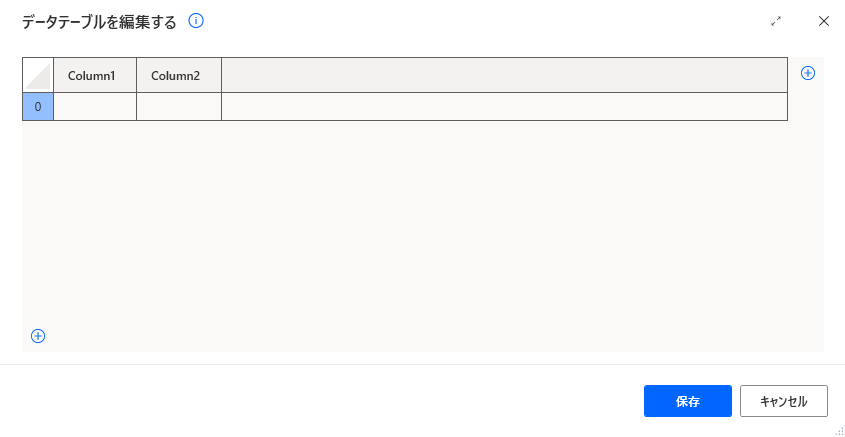
「データテーブルを編集する」画面が開きます。
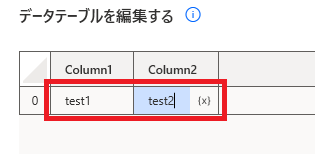
項目には直接文字が入力でき、
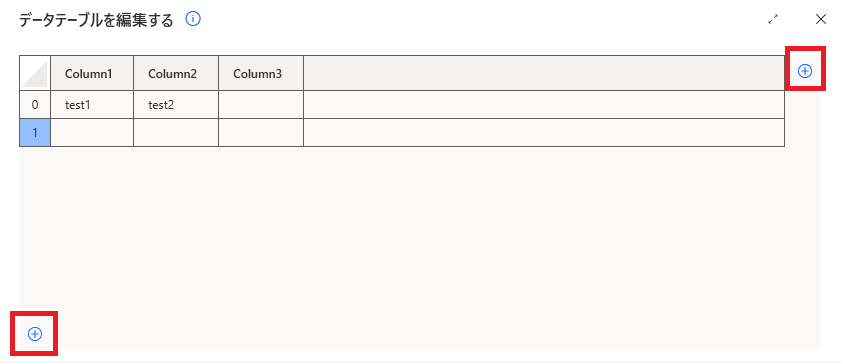
⁺を押すことで行・列を追加することができます。
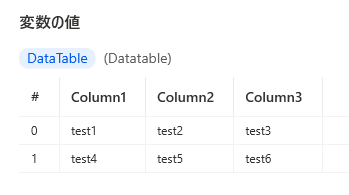
保存して実行すると、入力した通りのデータテーブル変数が作成されます。
生成された変数
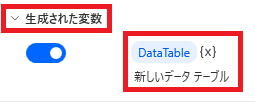
変数名をクリックで名前の変更、{x}から他の変数に値を代入できます。
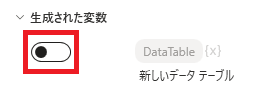
スイッチをオフにすると変数を生成しなくなります。

Microsoft Power Automate Desktop(PAD)アクション、使い方一覧
Power Automate Desktopの使い方を機能・分類別に参照できるまとめです。





















コメント