「方法」というか、こういうのはアイデアを思いつくまでが難しいんですが、知ると真似したくなる立体的な罫線を使ったセルの作り方です。
立体的な罫線の作り方
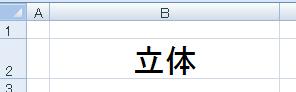
まずは元になるセルを作ります。
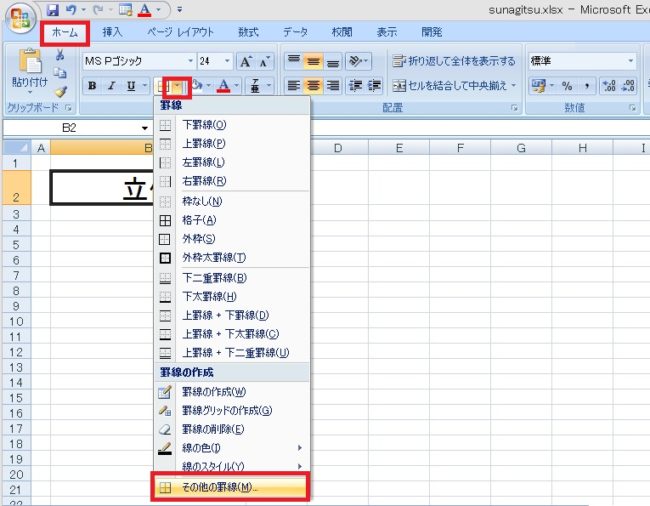
ホームタブ→罫線ボタン→その他の罫線をクリックします。
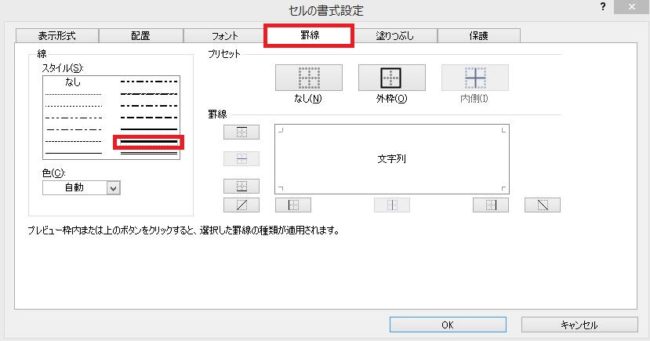
罫線タブ内で枠線(太い実線)を選びます。
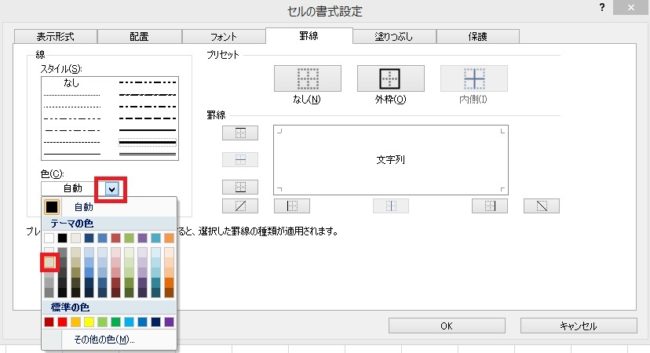
パレットを開き、明るい部分の色を選びます(選んでいる色はひとつの例です)。
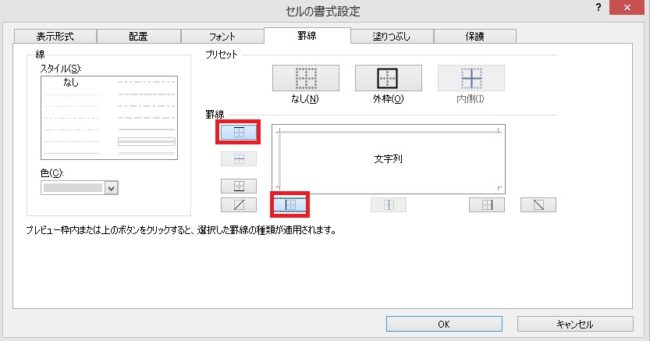
ボタンを押して、設定した線と色を上罫線と左罫線に適用します。
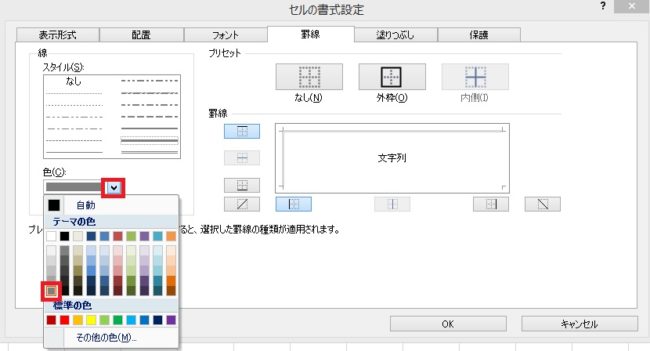
再びパレットを開き、今度は暗い部分の色を選びます(選んでいる色はひとつの例です)。
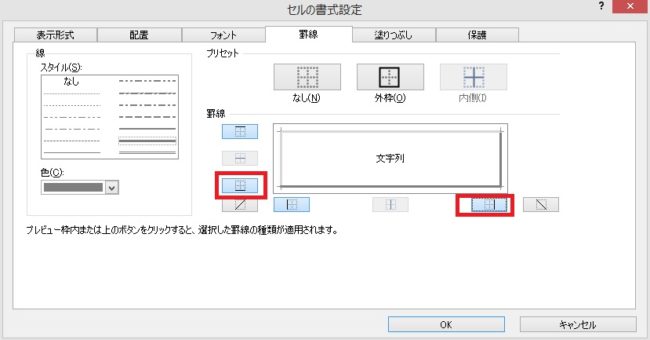
ボタンを押して、下罫線と右罫線に適用します。
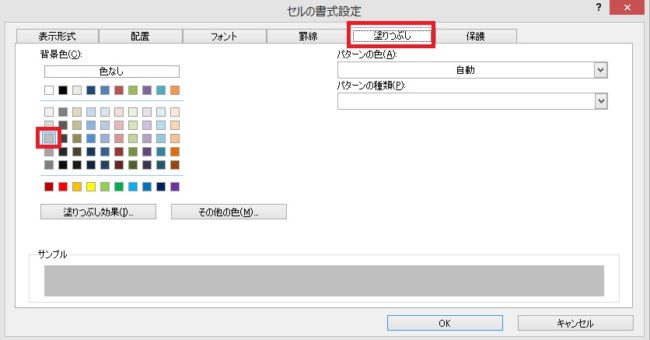
塗りつぶしタブに移動して、背景色を選ぶと、
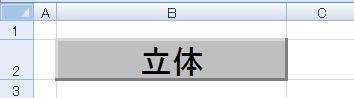
こんな感じでセルを立体的に装飾できます。

Excel(エクセル):罫線
罫線の引き方、編集、設定方法まとめです。
Excel操作で罫線
基本の罫線の作り方、引き方、削除方法です。
基本その2、罫線の種類の変更方法です。セルの一部だけに線を引く方法、セルの書式設定で罫線を引く方法につ...






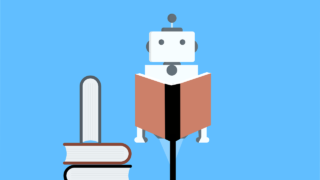











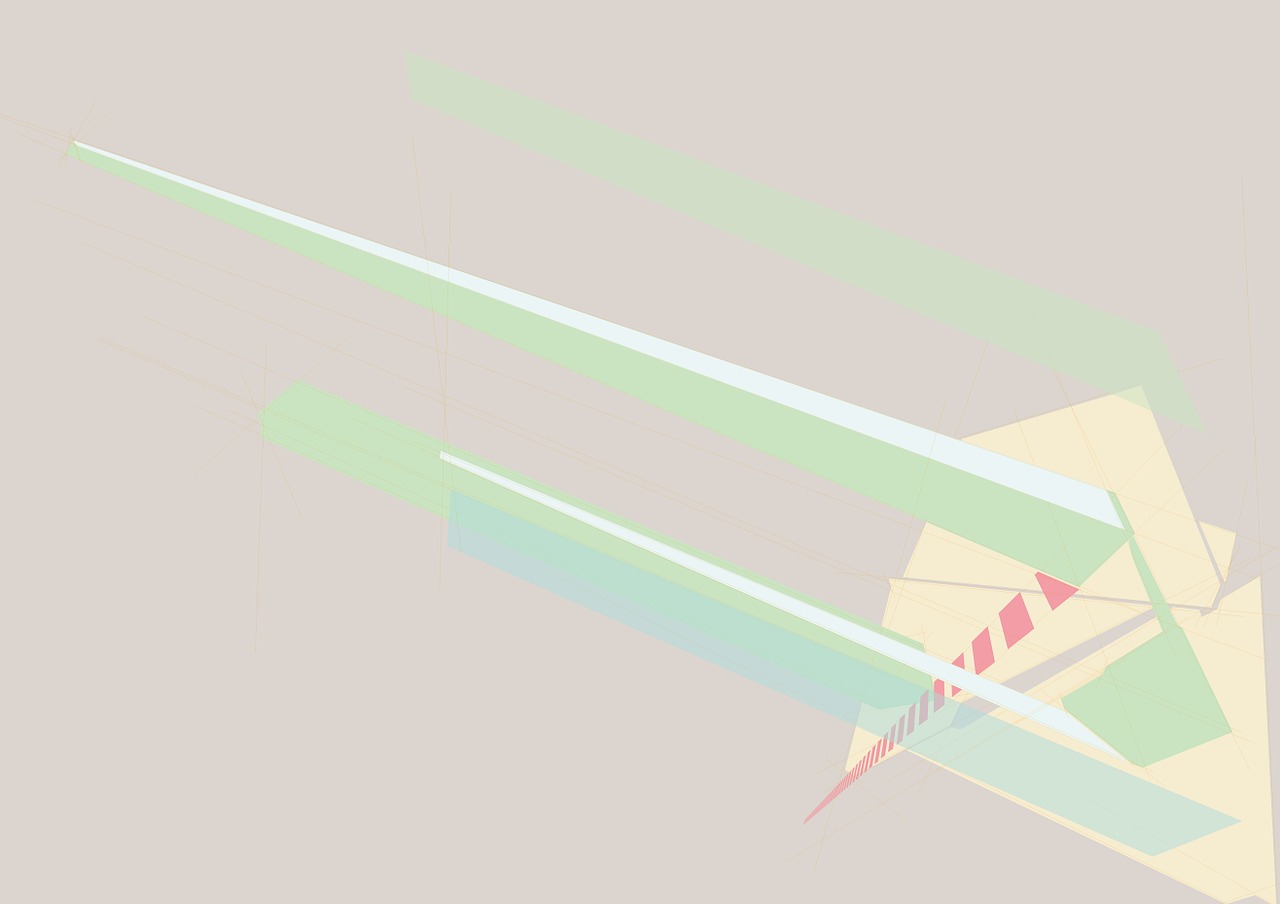


コメント