テーブルを作成するとデフォルトで青みがかった配色が適用されますが、これは元から用意されている「スタイル」を使用することで、デザインを変更することができます。
テーブルスタイルの使い方
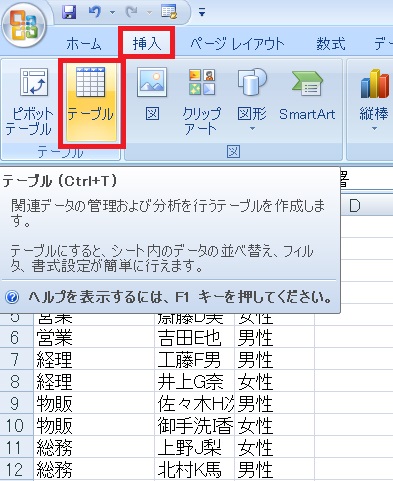
表に対して挿入タブ→テーブルをクリックし……。
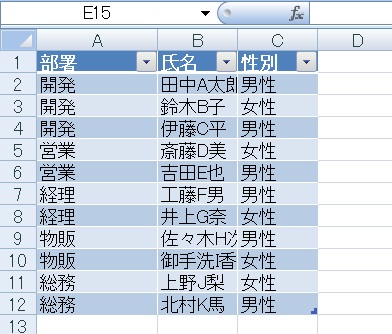
テーブルを作成しました。デフォルトでは、このように青みがかった配色となります。
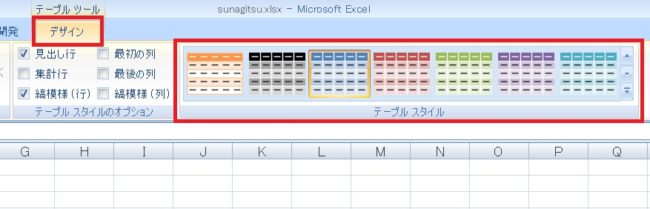
テーブル内のセルを選択した状態でデザインタブをクリックすると、右のほうに「テーブルスタイル」が表示されます。
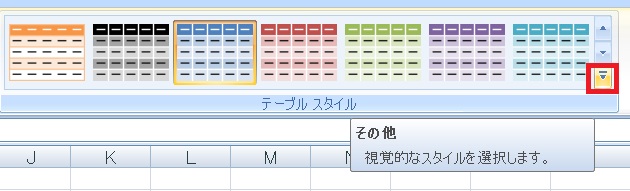
これらは全て使用可能なテンプレートです。この状態だと一部しか表示されていないので、さらに右端にあるその他ボタンをクリックします。
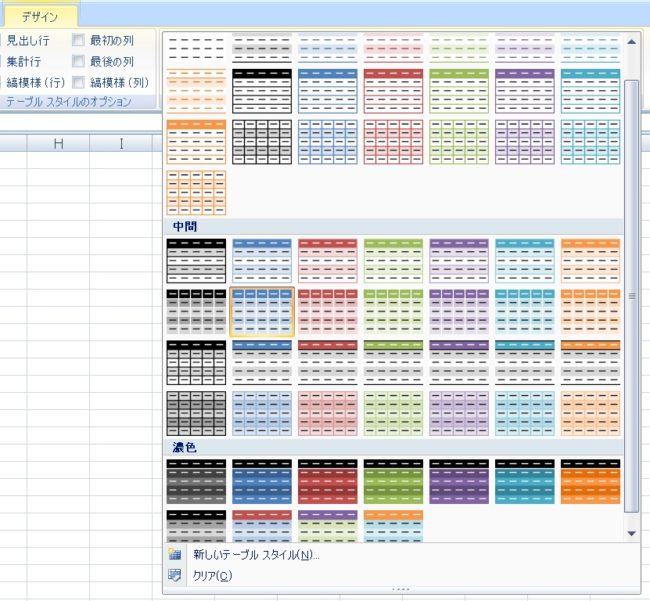
一覧が表示されました。
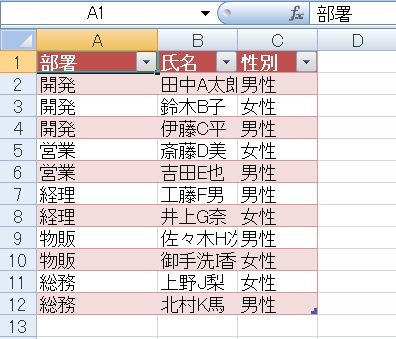
任意のスタイルをクリックすると、その配色がテーブル全体に適用されます。

やりたいことから方法を探すエクセル(Excel)操作・関数・VBA(マクロ)逆引きまとめ
逆引き(やりたいことから探す)Excel記事まとめ


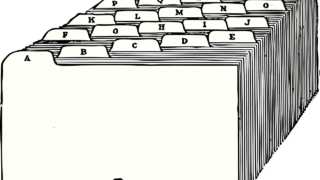


















コメント