「リストのシャッフル」を使うと、リスト内の項目をランダムに並び替えることができます。
リストのシャッフル
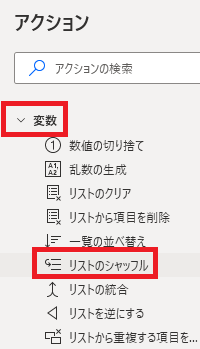
リストのシャッフルは、アクションペインの変数から追加できます。
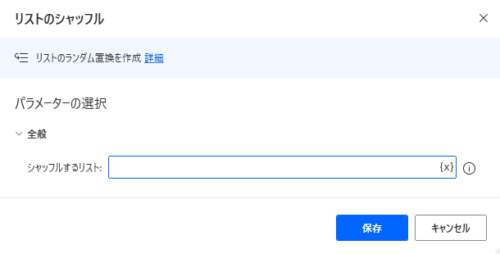
追加するとダイアログが表示されます。
シャッフルするリスト
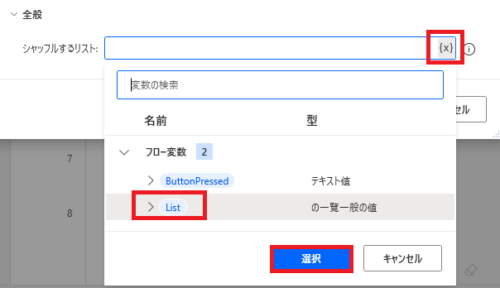
シャッフルするリストの変数名を{x}から指定します。直接入力することもできます。
実行例
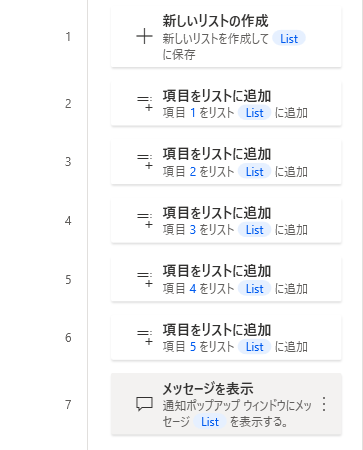
前準備として、図のようにリストにいくつか項目を追加し、メッセージボックスでリストの中身を表示するようにしておきます。
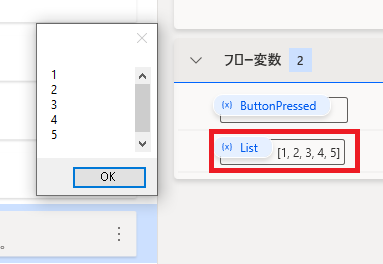
そのまま実行するとこうなります。
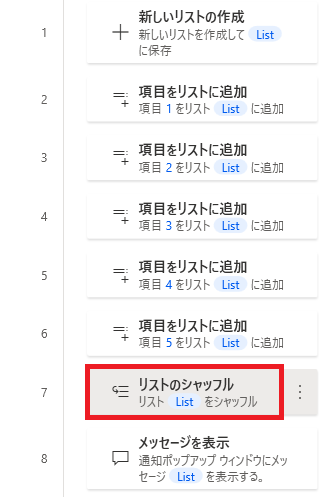
今度はリストのシャッフルを挟んで実行してみると、
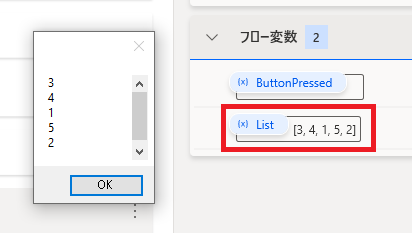
フローを実行するたびに、リストがランダムに並び替えられることが確認できました。

Microsoft Power Automate Desktop(PAD)アクション、使い方一覧
Power Automate Desktopの使い方を機能・分類別に参照できるまとめです。


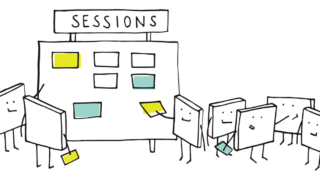











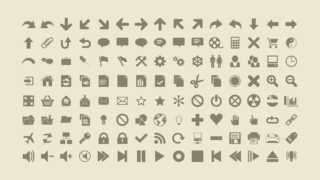






コメント