Excelを終了させる「Excelを閉じる」および保存する「Excelの保存」アクションについてです。閉じる時に保存もできるのでセットにしてます。
Excelを閉じる
Excelを閉じるは、アクションペインのExcelから選択できます。
Excelインスタンスの選択
作成時に注意が出る通りExcelインスタンス=閉じる対象の指定が必須であり、Excelの起動で開いたExcelをこのアクションで閉じるという形が基本となります。
Excelインスタンスを指定すると、任意のExcelファイルを閉じることができます。
Excelを閉じる前
Excelを閉じる前では、保存をするかしないか、名前をつけるかを指定できます。
ドキュメントを保存しない、ドキュメントを保存、名前をつけてドキュメントを保存から選択できます。
ドキュメントを保存しない、ドキュメントを保存、名前をつけてドキュメントを保存から選択できます。
エラー発生時
左下のエラー発生時をクリックすることで、エラー発生時の処理を記述できます。
「詳細」ではExcelを保存できなかった場合、終了できなかった場合に個別にエラー処理が作成できます。
Excelの保存
Excelの保存も同様にアクションペインのExcelから選択できます。
インスタンスを指定することでExcelを保存できます。デフォルトはドキュメントを保存=上書き保存です。
保存モード
保存モードでは、ドキュメントを保存または名前をつけてドキュメントを保存を選択できます。
名前をつけてドキュメントを保存
終了、保存どちらの場合も、名前をつけてドキュメントを保存を選択すると選択項目が増えます。
ドキュメント形式
開いたExcelをどういった形式で保存するかを選べます。
ドキュメントパス
ファイルを保存する場所をパスで指定します。
上でxlsxを指定したのにまたxlsxを指定してますが、とりあえずよしとしてください。
上でxlsxを指定したのにまたxlsxを指定してますが、とりあえずよしとしてください。
実行すると、指定した場所にExcelファイルが作成されます。
ドキュメント形式とドキュメントパスの拡張子が異なる場合
形式はxlsxなのにパスはxlsmなど、形式が矛盾する場合、
エラーとなりフローがクラッシュします。
形式はtxtでパスはcsvなど、形式が異なるが矛盾しない場合は問題なく動きます。この場合はcsvファイルが作られます。
その他形式の使い道として、同じ拡張子(txt)でも色々な形式を指定することができます。
形式のデフォルト値である既定(拡張機能から)を選択している場合は、いずれのパスでもエラーなく動きます。
エラー発生時
左下のエラー発生時をクリックすることで、エラー時の処理を記述できます。
「詳細」ではExcelを保存できなかった場合を指定できます。
やりたいことから方法を探すエクセル(Excel)操作・関数・VBA(マクロ)逆引きまとめ
逆引き(やりたいことから探す)Excel記事まとめ
Microsoft Power Automate Desktop(PAD)アクション、使い方一覧
Power Automate Desktopの使い方を機能・分類別に参照できるまとめです。
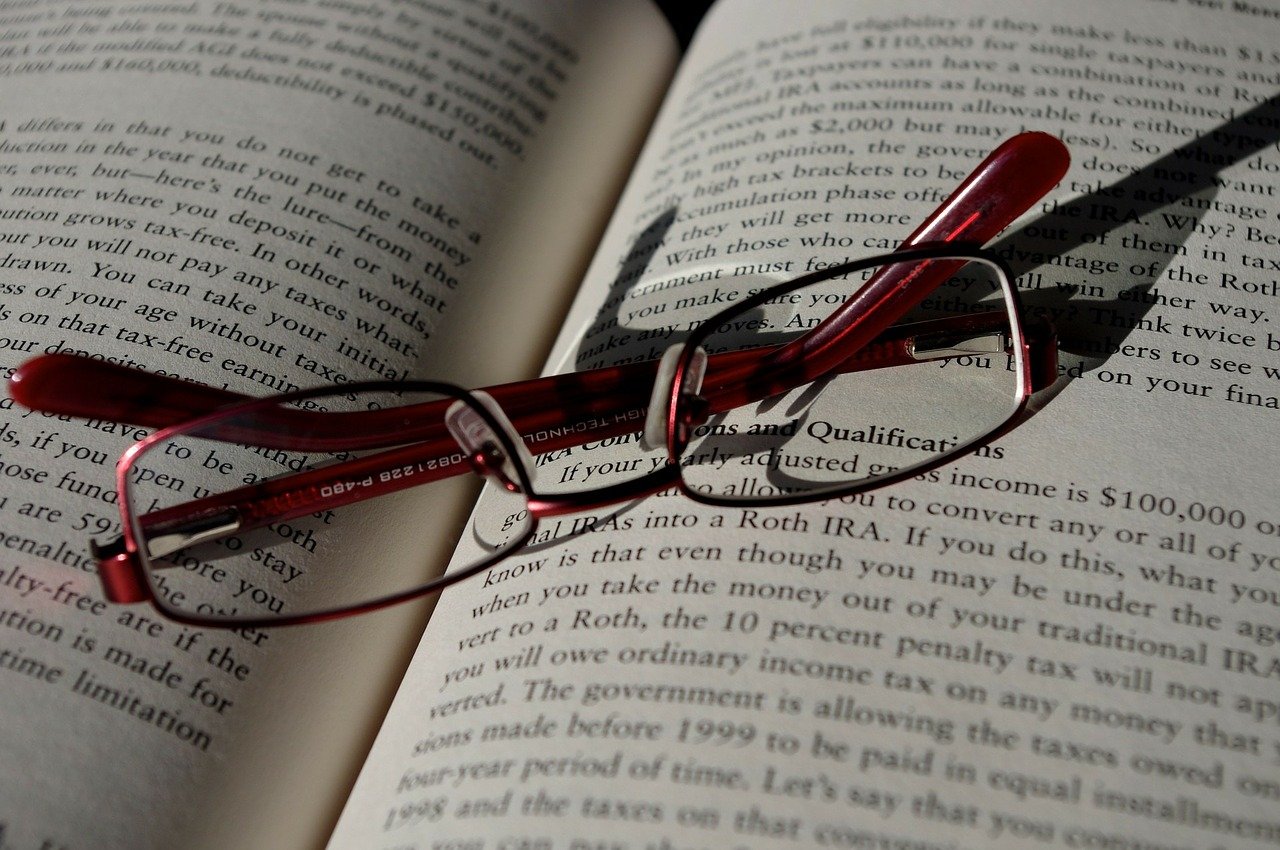
コメント