Power Automate Desktopのアクション下部「エラー発生時」の設定についてです。読んで字のごとく、エラーが発生した時の処理をアクションごとに設定することができます。
本来の意図とは外れたケース、例外的な場面での処理なので、これを例外処理と呼びます。
例外処理が起動しないエラー
「エラー発生時」には一部対応できないエラーがあります。
例①開いてもいないExcelを閉じようとしている場合、
例①開いてもいないExcelを閉じようとしている場合、
これは指定したインスタンスが予め用意されていない、PADの構成に問題があるエラー(ランタイムエラー)となります。エラー内容で修正内容が指定されます。
この手のエラーの場合、エラー発生時の処理を設定しても何も起きません。
この手のエラーの場合、エラー発生時の処理を設定しても何も起きません。
例②ファイル名のまちがったExcelファイルを開こうとしている場合、
インスタンス的には問題がない、PADの構成は間違っていないエラー(実行時エラー)となります。エラー内容はできなかったことが記述されます。
こうしたエラーでは、例外処理を走らせることが可能です。
こうしたエラーでは、例外処理を走らせることが可能です。
例③間違ったURLでブラウザを立ち上げている場合のように、
意図しない内容にもかかわらず、PAD的には問題なく処理が走ることもあります。この手のエラーの場合も、例外処理の対象外となります。
意図しない内容にもかかわらず、PAD的には問題なく処理が走ることもあります。この手のエラーの場合も、例外処理の対象外となります。
エラー発生時
エラー発生時はアクション左下に設置されています。
クリックするとダイアログの表示内容が切り替わり、アクションが失敗した場合は次のルールが適用される旨説明書きが出ます。
画面下部パラメーターに戻るをクリックすれば、元の画面に戻ることができます。
画面下部パラメーターに戻るをクリックすれば、元の画面に戻ることができます。
エラーが発生した場合にアクションを再試行する
再試行はデフォルトでOFFになっており、エラーが発生しても再試行しない設定になっています。
ONにすると、回数と間隔を設定することができます(図の場合、2秒開けて1度再試行)。
ONにすると、回数と間隔を設定することができます(図の場合、2秒開けて1度再試行)。
すべてのエラー
エラーの種類にかかわらず、ひっかかった時に行う処理をまとめて設定することができます。
エラーの種類ごとに処理を分ける場合は、後述する詳細を使用します。
デフォルトでスローエラーになっていますが、これはエラー発生時は処理を中断する設定です。
フロー実行を続行するをクリックすれば、
それ以外の選択肢をプルダウンから選ぶことができます。
次のアクションに移動
エラーが起きた処理は無視して、次のアクションへ進みます。
アクションの繰り返し
エラーが解消するまで再試行し続けます。解消されないエラーの場合無限ループになります(手動で止めることは可能)。
ラベルに移動
エラーが起きた時に、フロー内の指定箇所までジャンプすることができます。
「使用できるラベルがありません」と出る場合、フロー内にラベルがありません。
「使用できるラベルがありません」と出る場合、フロー内にラベルがありません。
ラベルはアクションペインのフローコントロール内から追加できます。
名前(日本語不可)をつけて任意の箇所に挿入すれば、
エラーが起きた時には、指定したラベルの位置までジャンプする=やり直したり処理を飛ばしたりすることが可能となります。
新しいルール
新しいルールからは、変数の設定とサブフローの実行が指定できます。
変数の設定では、「設定」に変数名を指定(デフォルトで新しい変数を作成)し、「宛先」でその内容を変更できます。
{x}を押すことで既定の変数を指定できます。
宛先は直接値を入力してもいいし、他の変数の値を使用することもできます。
設定と宛先というととまどいますが、用語としては変数の設定と同一なので、そっちに慣れてるとわかりやすいかもしれません。下の例②でも実際にエラー処理をやってみるので、そちら見ていただいても参考になるかと思います。
設定と宛先というととまどいますが、用語としては変数の設定と同一なので、そっちに慣れてるとわかりやすいかもしれません。下の例②でも実際にエラー処理をやってみるので、そちら見ていただいても参考になるかと思います。
サブフローの実行を指定すると、エラー発生時に指定したサブフローを実行することができます。
すべてクリア
すべてクリアをクリックすることで、
「すべてのエラー」内の設定をすべて初期化する(スローエラーに戻す)ことができます。
詳細
エラーの内容に関わらず対応を設定できる「すべてのエラー」とは別に、詳細ではエラーの種別ごとにルールの作成が可能です。
「詳細」に表示される内容はアクションごとに異なります。
「詳細」に表示される内容はアクションごとに異なります。
新しいルールをクリックし、サブフローの実行ないしは変数の設定をすることで、エラーごとに特殊な対応を設定することができます。
また、「詳細」の各項目名をクリックすることで、フロー実行を続行するを選択することも可能です。
エラー処理例①サブフローを起動
サブフローの作成
サブフローから新しいサブフローをクリックし、
エラー時に実行するサブフローを作成しておきます。
サブフローはメインフローの中で指定することで実行できる補助的なフローです。
エラー時にサブフローを起動
メインフローで何かエラーの起きる処理(ここでは存在しないExcelを開く)を作成し、エラー発生時をクリックします。
新しいルールで作成したサブフローを指定し、保存を押します。
これでエラー時にサブフローが実行されるようになります。
これでエラー時にサブフローが実行されるようになります。
最後のエラーを取得
サブフローに、フローコントロールにある最後のエラーを取得を追加します。
「最後のエラーを取得」は文字通り、一番最後に発生したエラーの内容を取得できます。
保存をクリックします。
保存をクリックします。
Excelに書き出し
「最後のエラーを取得」では、エラーの具体的な内容をテキストとして取得できます。
メインフローを実行するとエラーが発生し、Excelにエラー内容が記述されます。
エラー処理例②エラー発生時のみ変数を渡す
今度はサブフローを使わずに、メインフロー内でふたつExcelを立ち上げます。
ひとつ目のExcelのエラー発生時に入り、
「すべてのエラー」でフロー実行を続行する→次のアクションに移動を選択した状態にしておきます。
変数の設定
新しいルール→変数の設定をクリックします。
「宛先」に直接文字列を記入すると、変数NewVarにそのまま代入されます。保存をクリックします。
エラー時のみ変数を出力
Excelへ書き込む内容を、先ほど作成した変数へ差し替えます。
変数の選択をクリックし、
変数の選択をクリックし、
変数名→選択→保存とクリックします。
実行
ひとつ目のExcelが問題なく開ける場合、変数NewVarには何も代入されないので、ふたつ目のExcelには何も書き込まれません。
しかしひとつ目のExcelが開けない(存在しない)場合は、
ふたつ目のExcelだけが開き、セルに変数に代入された値が書き込まれます。
なお、試した感じエラー発生時に作成した変数は、サブフローに渡すことができないようです。Excelに変数を書き込む処理をサブフローで行っても、セルに何も出力されなくなります。
ブロックエラー(ブロックごとにエラー処理)
処理が膨大になってくると、「ここからここまではこのエラー処理、その先はこのエラー処理」とブロックごとにエラー処理を振り分けたい場面も出てきます。
そうした時に使えるのがフローコントロールにあるブロックエラー発生時です。
そうした時に使えるのがフローコントロールにあるブロックエラー発生時です。
名前はつけてもつけなくても良いです。
「エラー発生時」同様にエラー時の処理を指定することができます。
「エラー発生時」同様にエラー時の処理を指定することができます。
保存するとブロックの開始位置と終了位置が作成されるので、
処理をその中に配置してやると、中でエラーが発生した場合のみ「ブロックエラー発生時」の処理が実行されます。
Microsoft Power Automate Desktop(PAD)アクション、使い方一覧
Power Automate Desktopの使い方を機能・分類別に参照できるまとめです。
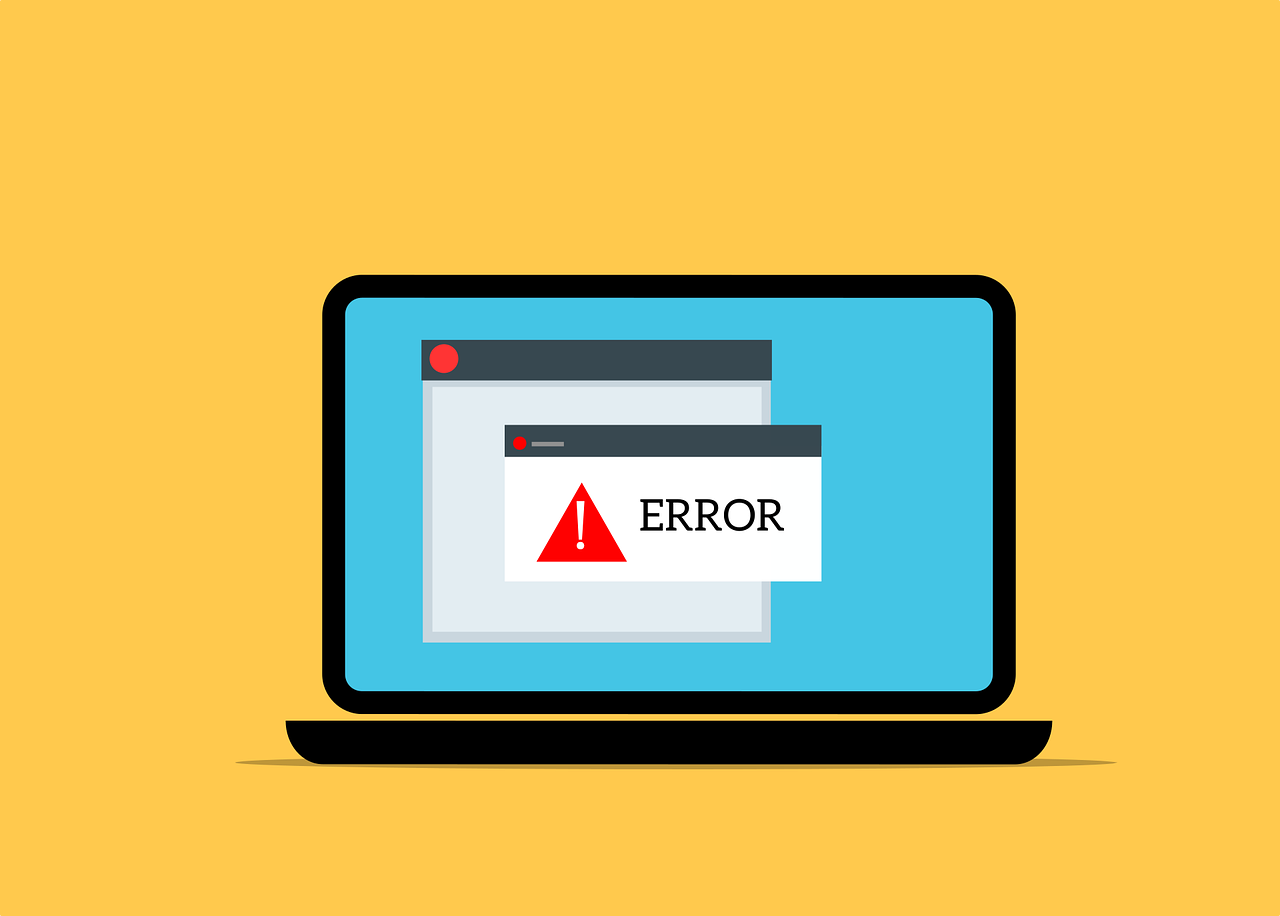
コメント