ページレイアウトビューは、印刷イメージで画面を表示したまま編集を行うことができる機能です。常に完成イメージを確認しながら作業ができるので、印刷資料を作る際に便利な機能です。
成果物
印刷レイアウトで編集できるページレイアウトビューを表示し、ヘッダーとフッターを編集します。
ページレイアウトビューへの切り替え
画面右下ページレイアウトボタンを押すか、
表示タブ→ページレイアウトをクリックすることで、
印刷イメージに近いページレイアウトビューで作業を進めることができます。
挿入タブ→ヘッダーとフッターを押した場合も自動的にページレイアウトビューに切り替わります。
元に戻すには
元に戻すには、画面右下の標準ボタンを押すか、
表示タブ→標準をクリックします。
ヘッダー/フッターの操作
ページレイアウトビューではヘッダー/フッターの操作が可能です。そのまま文字を入力してもいいし、
ヘッダー/フッターツールを選択→デザインタブで画像やページ番号の挿入を行うこともできます。
画像とテキストを挿入した例。
「標準」ではヘッダーとフッターは見えなくなりますが、
印刷プレビューではちゃんと表示されることが確認できます。
ヘッダー/フッターの削除
ヘッダー/フッターを削除する場合、個別であれば挿入タブ→ヘッダーとフッターなどからページレイアウトビューに変更し、
直接内容を削除すればOKです。
まとめて削除したい場合は、ヘッダーないしはフッターを選択した状態でデザインタブ→ヘッダー(またはフッター)→(指定しない)をクリックします。
ヘッダーないしはフッターの内容が、左右中央まとめてクリアされます。
Excel(エクセル):印刷、ヘッダーとフッター
Excelにおける印刷操作関連まとめです。
印刷方法
印刷を実行するには、印刷したいシートを選択した状態で①ファイルをクリックし、
さらに印刷をクリックするか、
印刷
Ctrl+P
②ショートカットを押します...
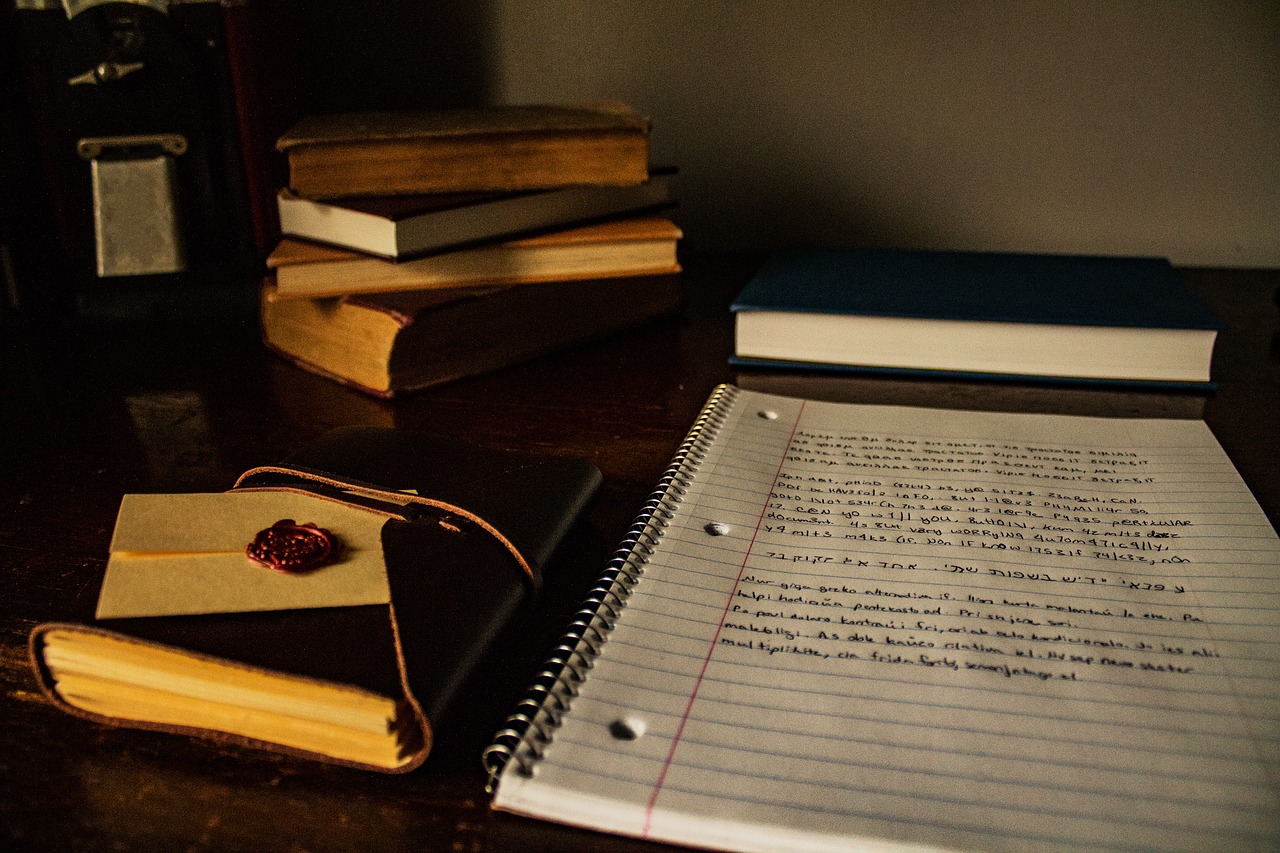
コメント