チェックボックスでは、□の中にチェックを入れる、入れないをクリックひとつで行い、チェックした内容をデータに反映させることができます。Excel上でアンケートなどを行いたい時に有用な機能です。
チェックボックス(フォームコントロール)
チェックボックスの作成
開発タブの挿入からチェックボックス(フォームコントロール)をクリックします。
任意の箇所でドラッグすることで、チェックボックスが作成されます。サイズはドラッグのサイズにかかわらず初期状態で一定です。
チェックボックスの範囲外のセルをクリックすると編集モードが解除され、
クリックでチェックを付けたり外したりできるようになります。
チェックボックスの編集
チェックボックスを右クリックすることでメニューが開き、コピーやテキストの編集が行えます。
もう一回クリックするとメニューが消え、ただの編集モードとなります。
編集モードのチェックボックスを枠線上でドラッグすると、チェックボックスを移動できます。
〇の上でドラッグすれば、サイズを変更できます。
Altを押しながらサイズや位置を変更すると、セルにぴったり合わせることができます。
Ctrlを押しながら移動で複製できます。
Deleteを押すと削除されます。
チェックボックスとセルのリンク
チェックボックスを押した結果をセルに反映させるには、まずチェックボックスの上で右クリック→コントロールの書式設定をクリックし、
リンクするセルに直接セルを記入するか、ボタンを押して、
リンクさせたいセルをクリックしてもう一回ボタンを押し、
OKを押します。
すると、チェックボックスがONの時はリンクしたセルがTRUEになり、
チェックを外すとリンクしたセルにFALSEが入力されるになるようになります。
以下、これをどう使うかという話です。
以下、これをどう使うかという話です。
使用例①リンクしたセルの結果を使ってIf文
A1の内容を直接変更することはできないですが、TrueないしはFalseになるセル(この場合A1)を参照し、=If(A1 = True,1,0)のような式をB1に書けば、
True、Falseを別の文字列に置換することができます。この場合、リンクしたセルは作業セルということになります。
リンクするセルは範囲を指定しても左上のセルしか反映されないので、チェックボックスの結果を範囲に反映させたい場合も使えます。
リンクするセルは範囲を指定しても左上のセルしか反映されないので、チェックボックスの結果を範囲に反映させたい場合も使えます。
使用例②条件付き書式
リンクしたセルを選んだ状態でホームタブ→条件付き書式→セルの強調表示ルール→指定の値に等しいを選択し、
値が「TRUE」の時だけ書式を変えるようにしてやれば、
チェックを付けた時に指定したセルの書式を変えることが可能です。
True、False時の文字色が背景色と一致していれば、見かけ上文字を表示させないことも可能です。
やりたいことから方法を探すエクセル(Excel)操作・関数・VBA(マクロ)逆引きまとめ
逆引き(やりたいことから探す)Excel記事まとめ
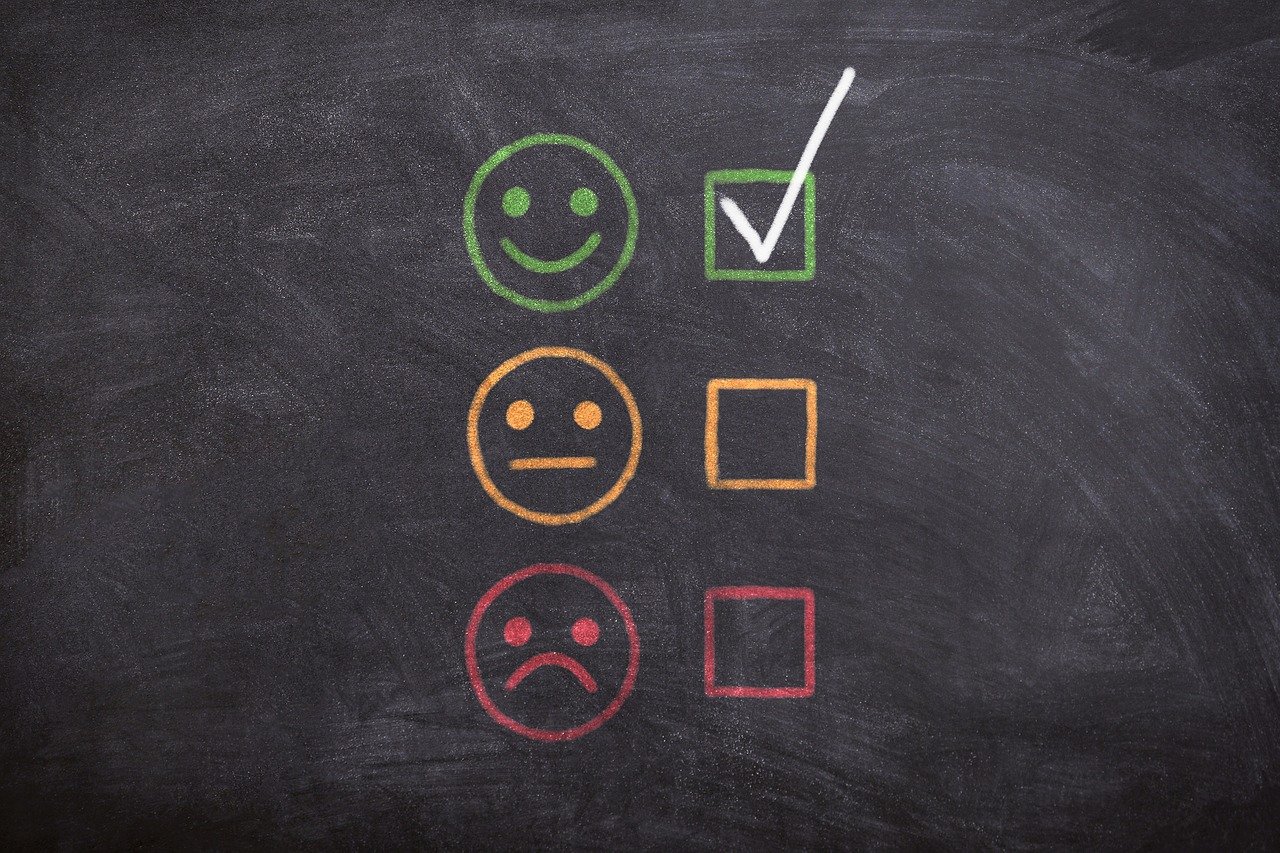
コメント