特定のセルには日付しか(あるいは日本語だけとか、数字だけとか)入力させたくない場合には、データの入力規則の出番です。この記事は日付オンリーで解説します。
データの入力規則(日付)の使い方
さて、こちらのセルには日付しか入力させないものとします。
まずは範囲を選択し、
データタブにあるデータの入力規則をクリックします。
「入力値の種類」プルダウンをクリックし、日付を選択します。
するとデフォルトでデータが「次の値の間」となり、下に「次の日付から」及び「次の日付まで」という入力欄ができます。こうした開始/終了日付は入力必須項目です。
試しに「今日から」「一週間後まで」だけを入力できるようにしてみたいので、Today関数を用いて上に=today()、下に=today() + 7と入力します。
セルと同じく、直接値を入れてもいいし、関数を使ってもいいです。
試しに「今日から」「一週間後まで」だけを入力できるようにしてみたいので、Today関数を用いて上に=today()、下に=today() + 7と入力します。
セルと同じく、直接値を入れてもいいし、関数を使ってもいいです。
まずは今日と明日の日付を入れてみます。これは問題ないです。
日付しか入れてはだめなので、文字列などはエラーになります。
数カ月先もだめ、これは今日から一週間以内というルール違反です。
もちろん過去もだめです。
再試行を押すと再度入力画面に戻り、キャンセルを押すと入力内容が消えます。
今度は1/1~12/31と入れてみましょう。
しかし、このように日付だけ入力した場合、それは「入力した年の」日付と解釈されます。
しかし、このように日付だけ入力した場合、それは「入力した年の」日付と解釈されます。
従って来年の日付は入れられません。
なので、範囲を指定する場合は、年代も指定しておくほうが無難です。
データを「次の値より大きい」にして、特定の日付以降を入力できるようにしたり、
逆に「次の値より小さい」にして、特定の日付までしか入力できなくすることもできます。
対象の日付を参照式で指定する場合、一点注意事項ですが、
セルが移動するにつれ、参照式もズレていきます。このへんは関数と同じです。なので全然入力規則になってないことがあります。
特定のセルを参照した規則を複数セルに指定する場合、ちゃんと$で絶対参照を指定してあげましょう。
Excel(エクセル):データの入力規則
Excelの「データの入力規則」機能関連まとめです。
データの入力規則
データの入力規則はデータタブの中央付近にあります。
セルに特定の値しか入れられないようにしたり、プルダウン作ったり、変な値入れたらエラー出したり、そういう...
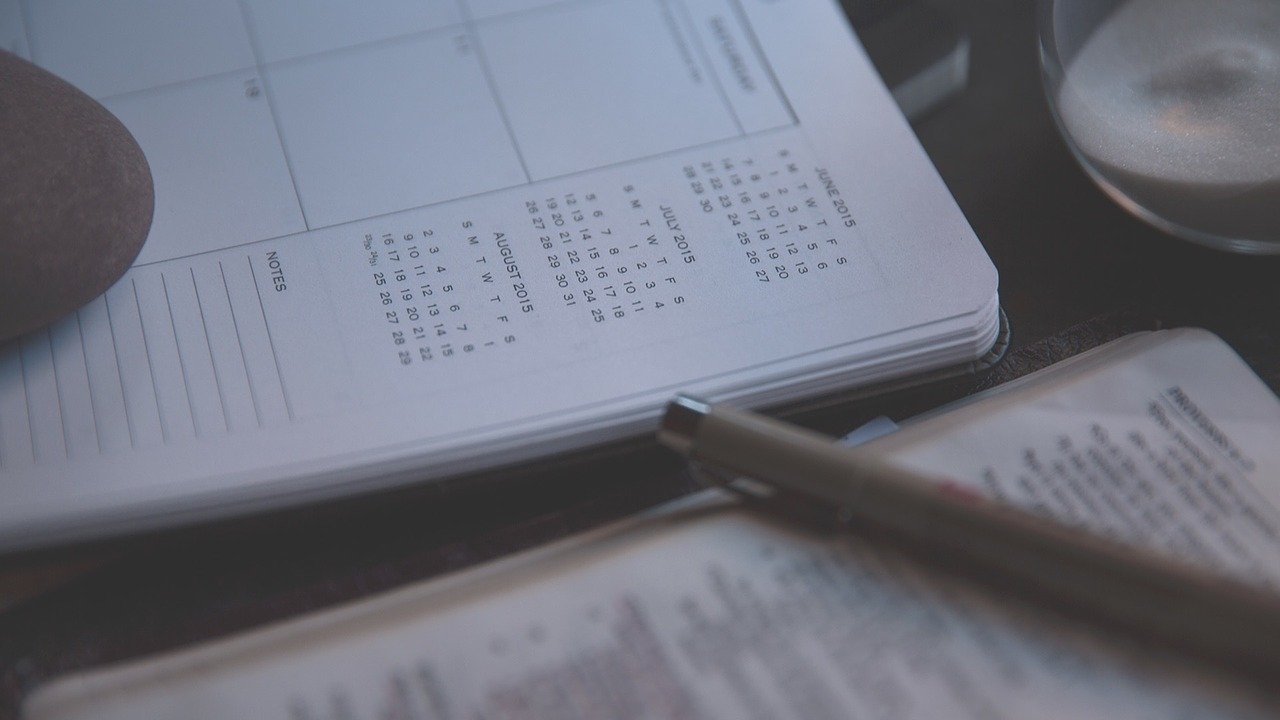
コメント